Connexion
Page d’accueil
Une fois connecté(e), vous arrivez sur la page d’accueil de l’application Wave :
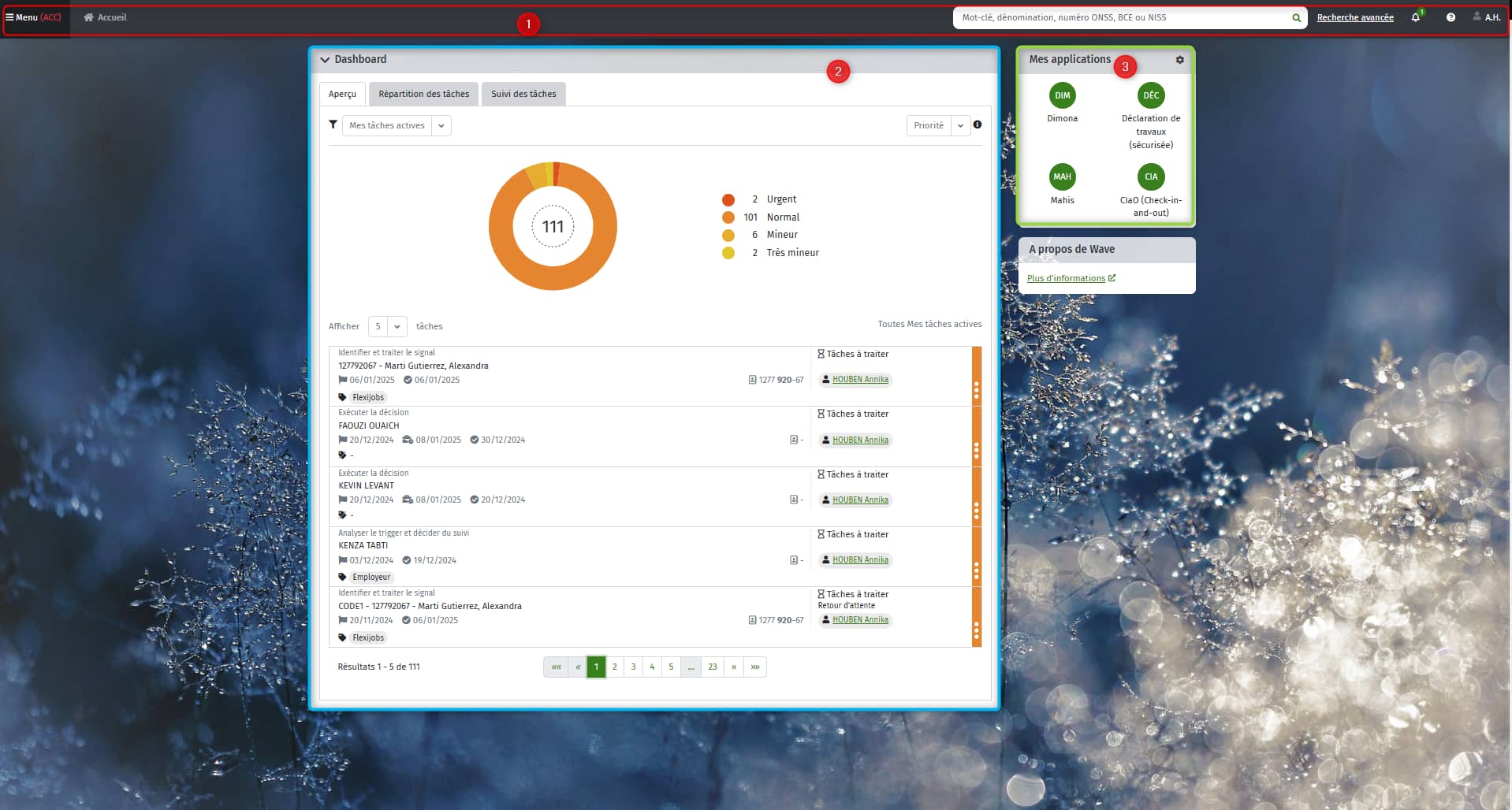
L’arrière-plan de l’application (thème nature) est activé par défaut. Celui-ci est aléatoire. Vous pouvez le désactiver ou l’activer en cliquant sur « Désactiver le thème nature » ou « Activer le thème nature » dans le coin inférieur gauche de l’écran.
La page d’accueil peut être scindée en trois grands champs : Barre de menu, Dashboard et Mes applications.
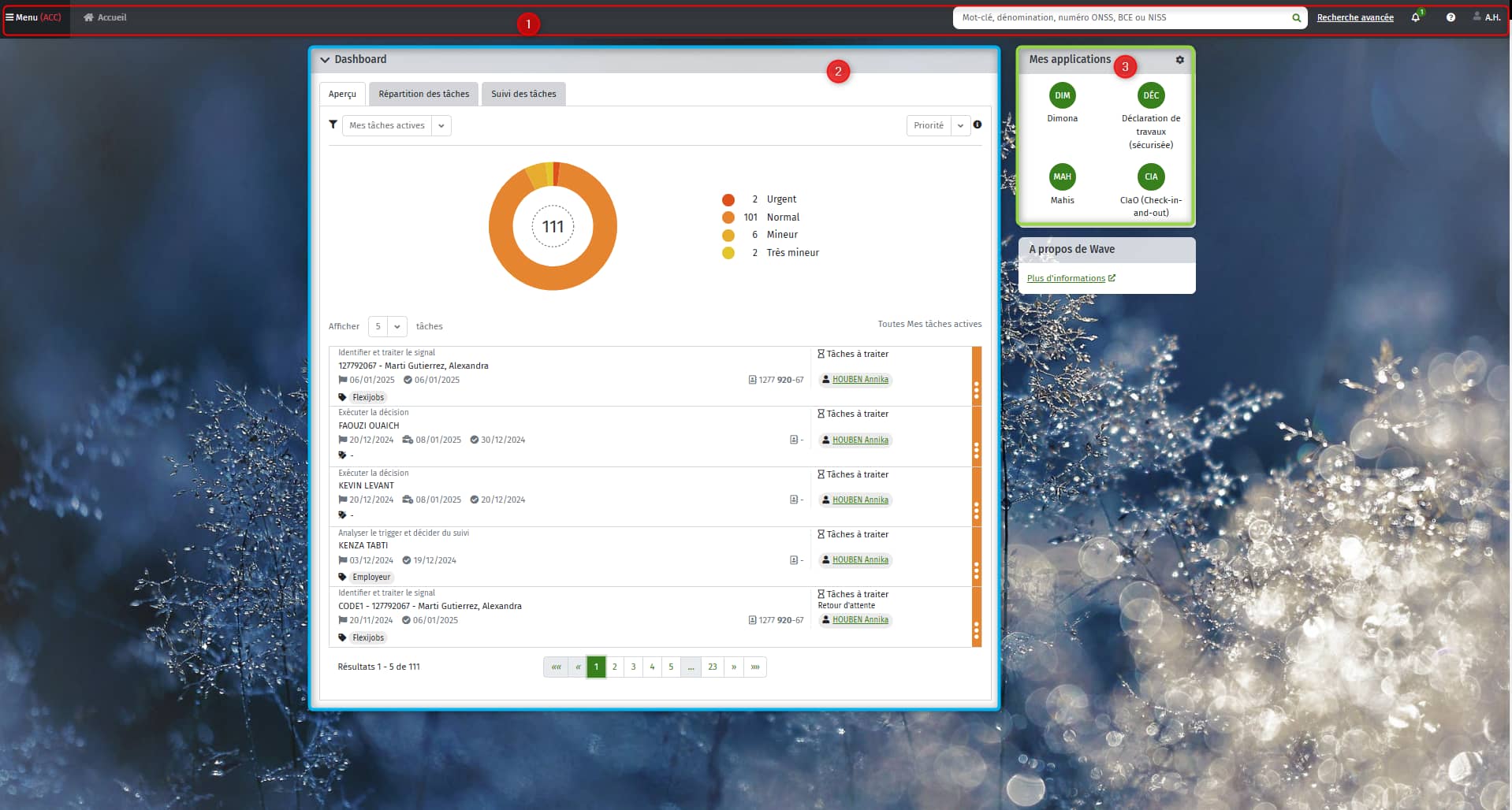
Dashboard
Aperçu
Au centre de la page d’accueil, un graphique vous offre un aperçu visuel de votre travail (il est également appelé « Donut »). Par défaut, l’onglet « Aperçu » affiche la liste « Mes tâches actives ». Il est possible de sélectionner d’autres listes sauvegardées. Vous trouverez de plus amples informations sur la création de listes dans la section « Tâches ».
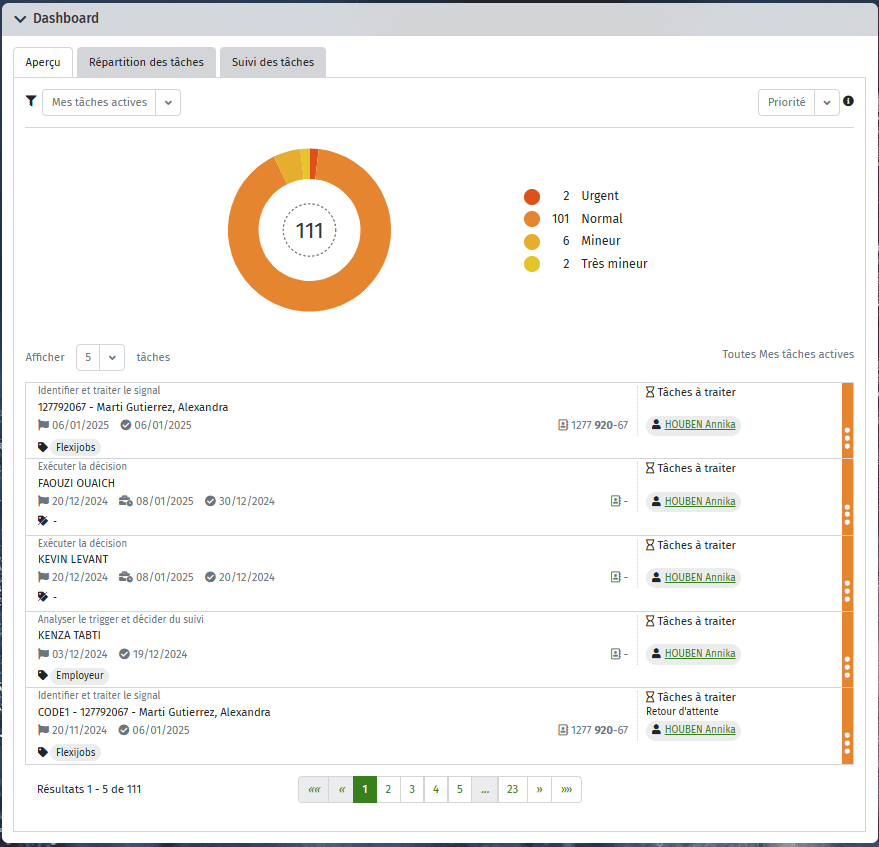
Ces tâches sont affichées par priorité. Vous pouvez également les afficher par date d’échéance (voir premiers visuels de la page) ou bien encore par statut :
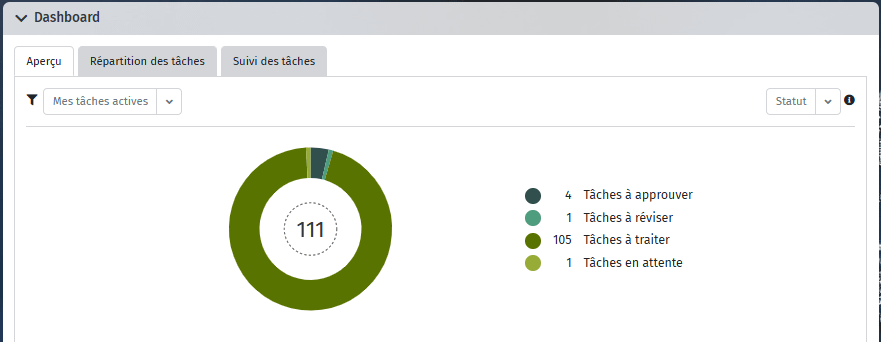
Répartition des tâches
L’onglet « Répartition des tâches » du dashboard vous permet de vérifier la distribution actuelle de vos listes ou de visualiser la distribution par type de tâche. En sélectionnant une liste ou un type de tâche, vous en obtenez un aperçu. Vous souhaitez voir la liste complète des tâches d’une personne figurant dans cette liste ? Pour ce faire, cliquez sur son nom.
Exemple
Pour obtenir la distribution actuelle de tous les types de tâches « Affiliation personnes à charge » dans Wave, désignez les filtres suivants sous l’onglet « Distribution actuelle » :
- Par type de tâche
- « Affiliation personnes à charge »
Dans cet exemple, Timothy Brackx a 5 tâches « Affiliation personnes à charge » à traiter ou en attente.
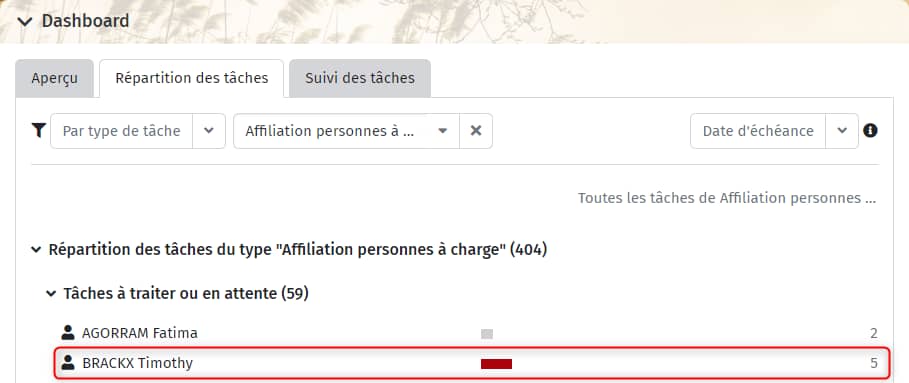
En cliquant sur le nom, vous accédez à la liste détaillée des tâches.
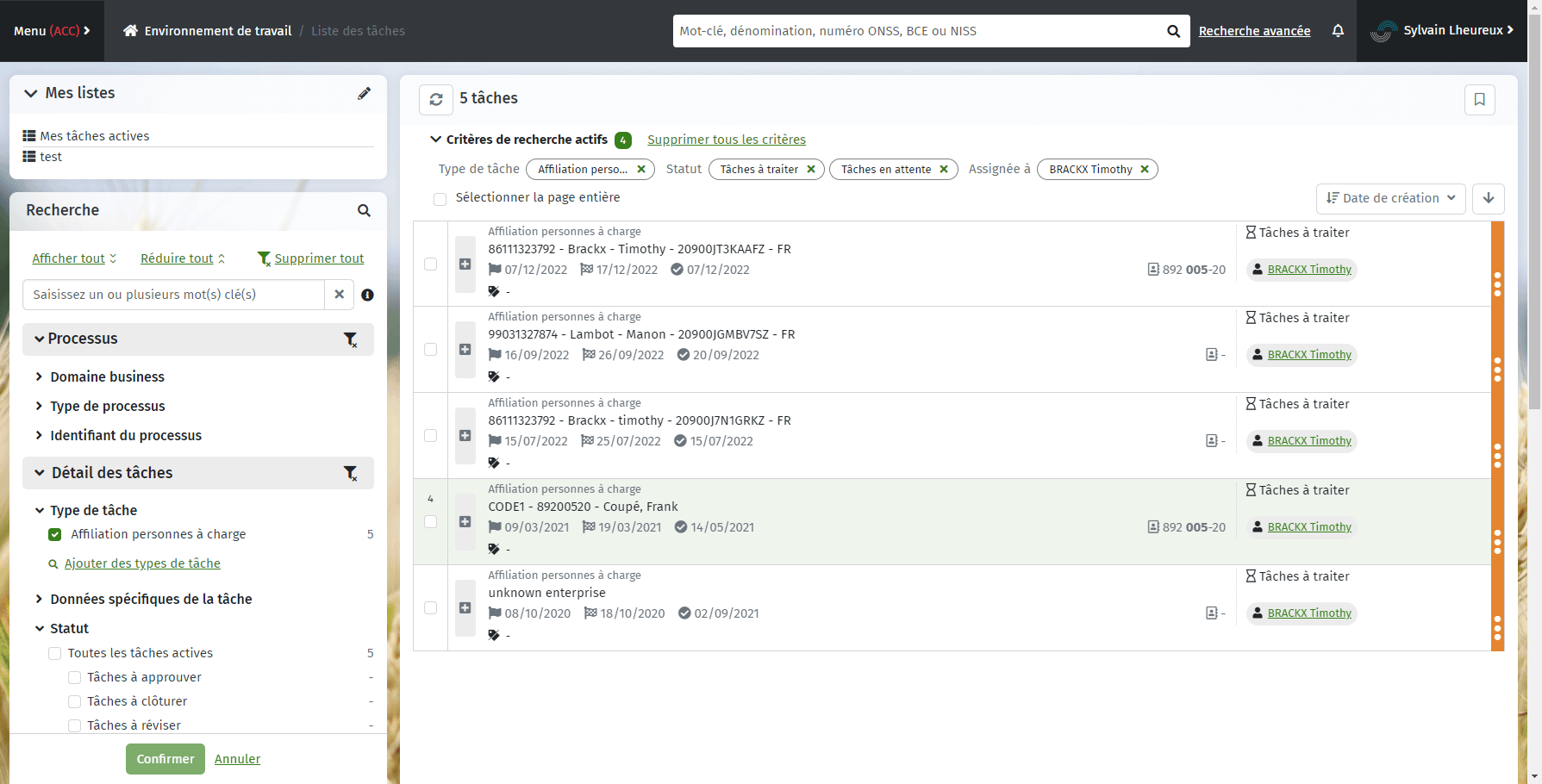
Suivi des tâches
Un utilisateur avancé (team lead ou profil similaire) bénéficie d’une meilleure vue d’ensemble de la répartition des tâches via l’onglet dans le tableau de bord intitulé ‘suivi des tâches’.
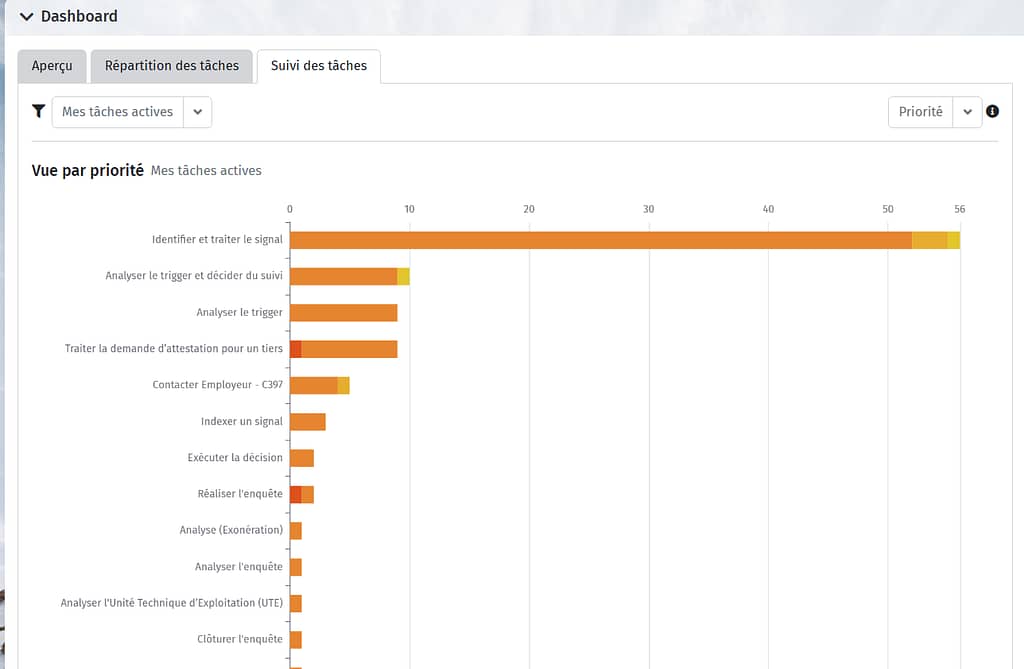
Dans cet onglet, sous le profil team leader, vous pouvez consulter vos listes par ordre de priorité ou par date d’échéance.
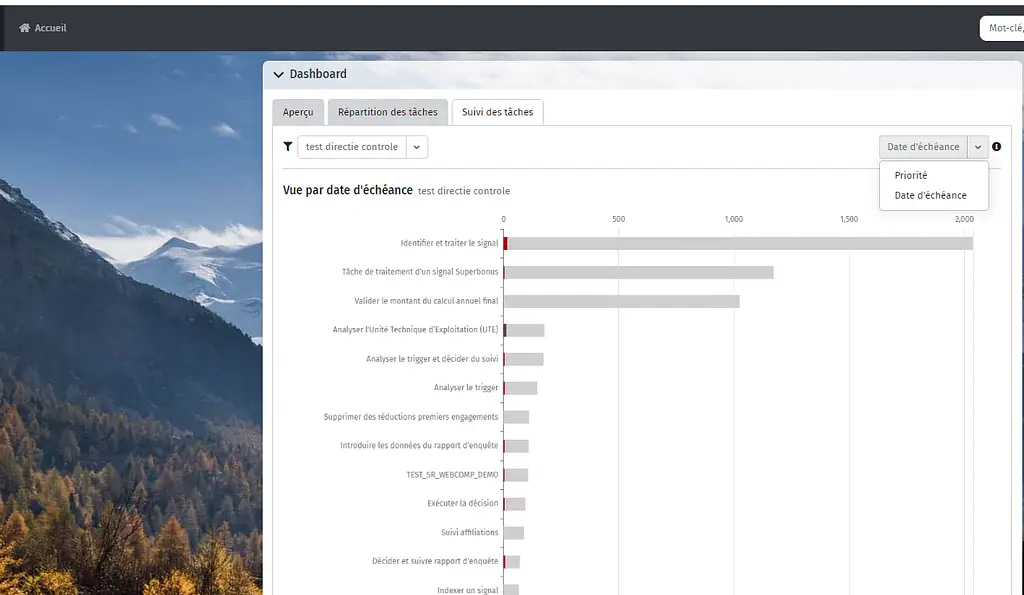
Explorons en détail les différentes parties de l’écran:
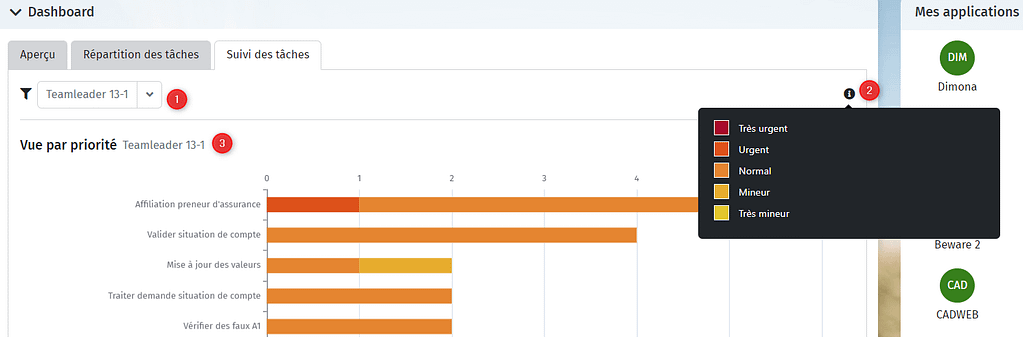
- Vous trouverez un menu déroulant pour pouvoir sélectionner une liste spécifique. Le choix de cette liste est également mémorisé et sera affiché lors de l’ouverture de l’onglet ‘suivi des tâches’ jusqu’à ce qu’une autre liste soit sélectionnée.
- À droite de l’écran, vous trouverez une bulle d’information. En cliquant dessus, vous verrez une explication du code couleur.
- Vous trouverez le nom de la liste en haut à gauche. En cliquant dessus, la liste des tâches s’ouvrira. Voir ci-dessous :
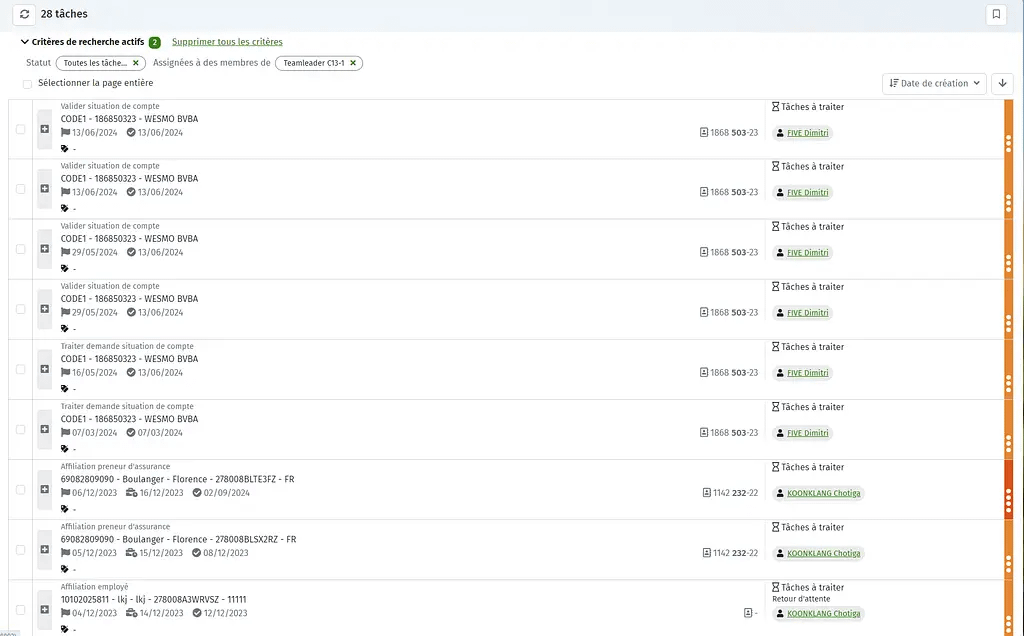
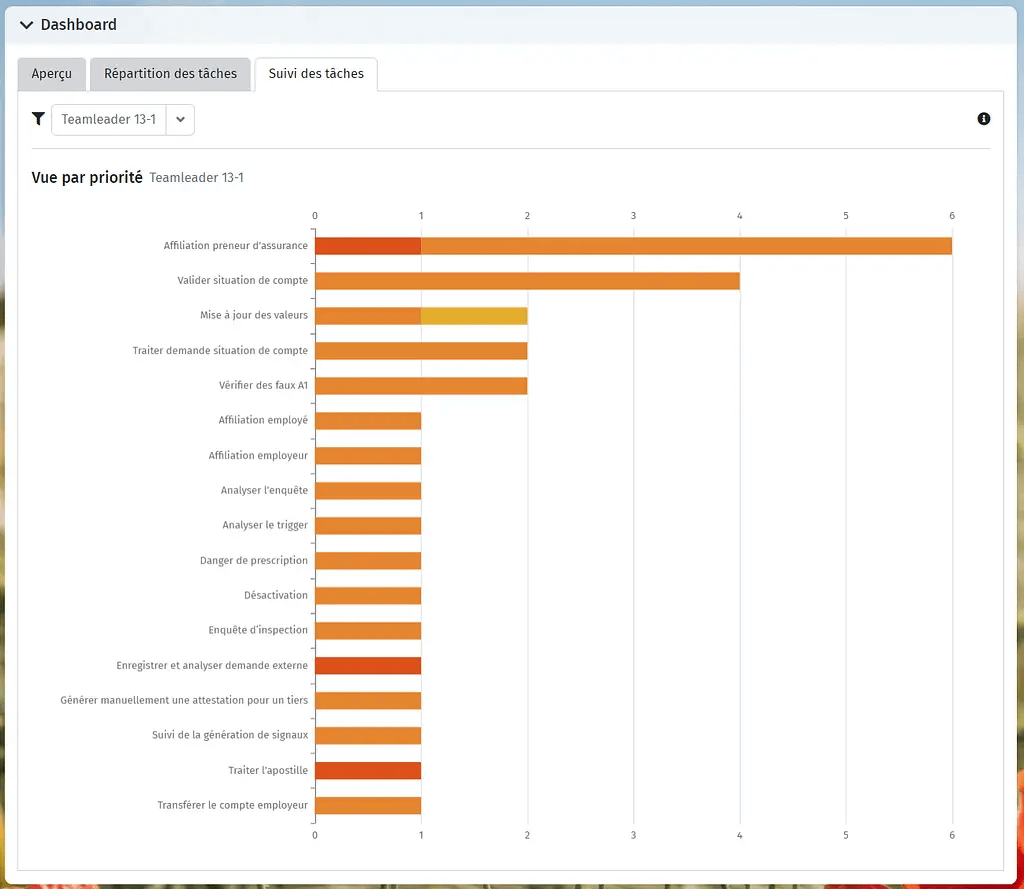
Sous le nom de la liste, vous trouverez toutes les tâches appartenant à cette liste. Seules les tâches avec au moins un résultat seront affichées.
En cliquant sur le nom de la tâche à gauche, la liste de toutes les tâches et toutes les priorités de cette tâche s’ouvrira.
Lorsque vous survolez les priorités, un complément d’information s’affiche pour la tâche spécifique.
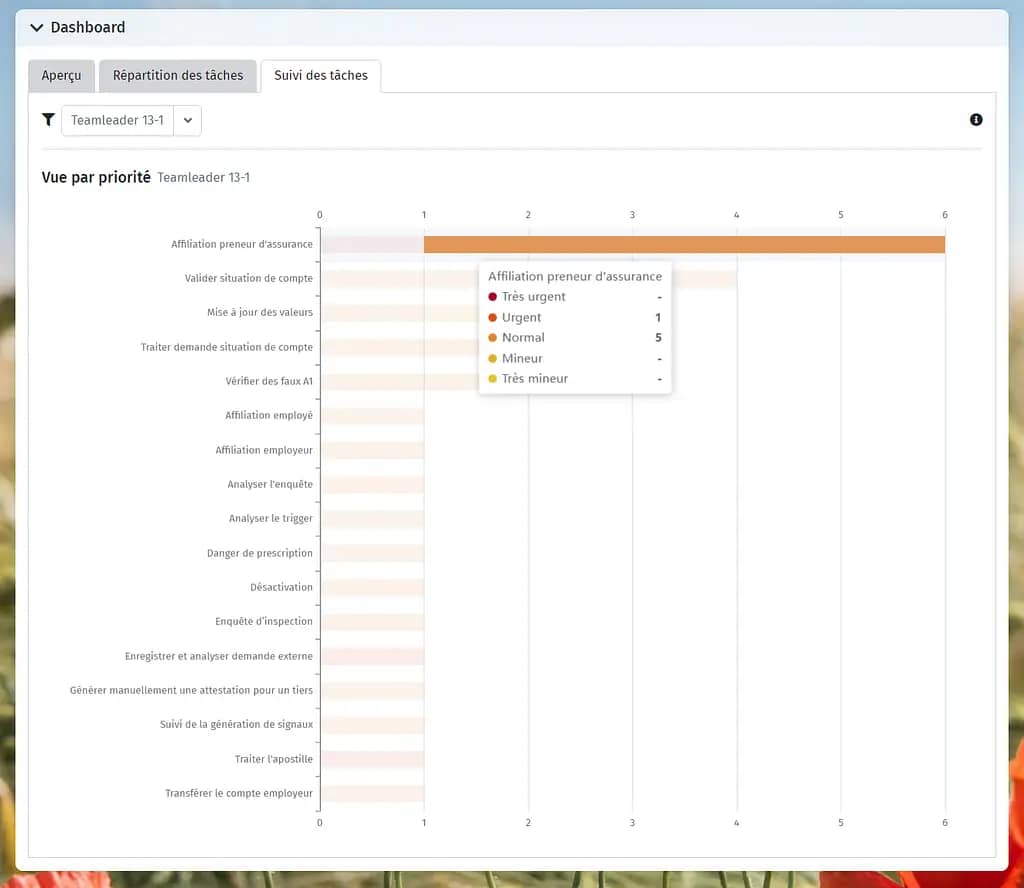
La priorité sur laquelle vous survolez à ce moment-là sera mise en évidence (les autres priorités apparaîtront en gris). Si vous cliquez ensuite sur l’une des priorités, la liste des tâches de cette tâche spécifique s’ouvrira avec uniquement la priorité choisie. Dans ce cas, 5 tâches ‘affiliation preneur d’assurance ‘ seront affichées avec la priorité normale.
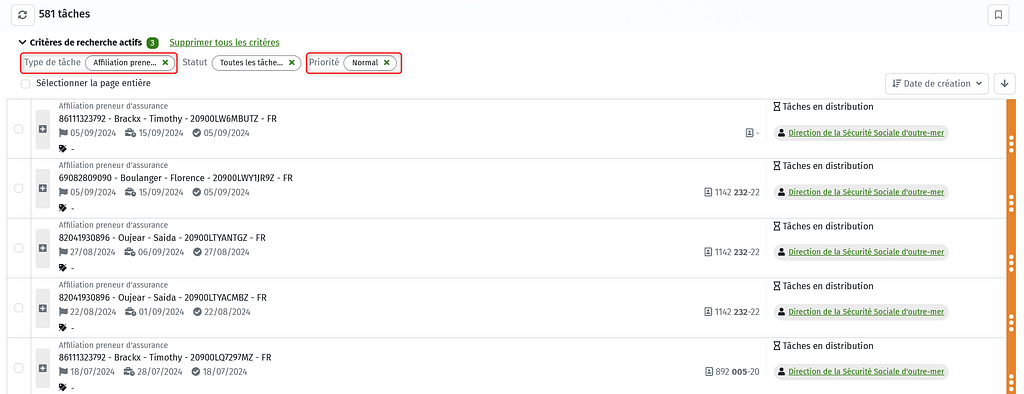
Mes applications
La zone « Mes applications » contient les applications auxquelles vous pouvez accéder. Grâce au « Single Sign On », vous ne devez pas vous reconnecter.

Il s’agit d’une liste personnelle. L’icône « écrou » vous permet d’ajouter ou de supprimer des applications de la liste.
Lorsque vous cliquez sur cette icône, elle est remplacée par l’icône « disquette » qui vous permet de sauvegarder vos modifications.

Cliquez sur la croix située derrière chaque application pour la supprimer de votre liste. La fenêtre de recherche vous permet de rechercher une nouvelle application et de l’ajouter en cliquant dessus.
Pour personnaliser l’ordre des applications, il suffit de passer par l’icône « écrou » et de faire glisser les applications vers l’endroit souhaité. N’oubliez pas d’enregistrer vos modifications.
Informations supplémentaires
À propos de Wave
Une zone « À propos de Wave » se trouve sous la zone « Mes applications ». Vous y trouverez le lien vers, entre autres, le manuel, la liste des SPOC et des informations complémentaires.
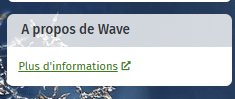
Numéro de version
Vous trouverez le numéro de version de l’application en bas à gauche. Il peut être utile de le communiquer lorsque vous contactez les services techniques.
