Processus
Créer un processus

En cliquant sur le bouton « Création d’un processus » dans la vue 360 d’une entité, un pop-up s’ouvre.
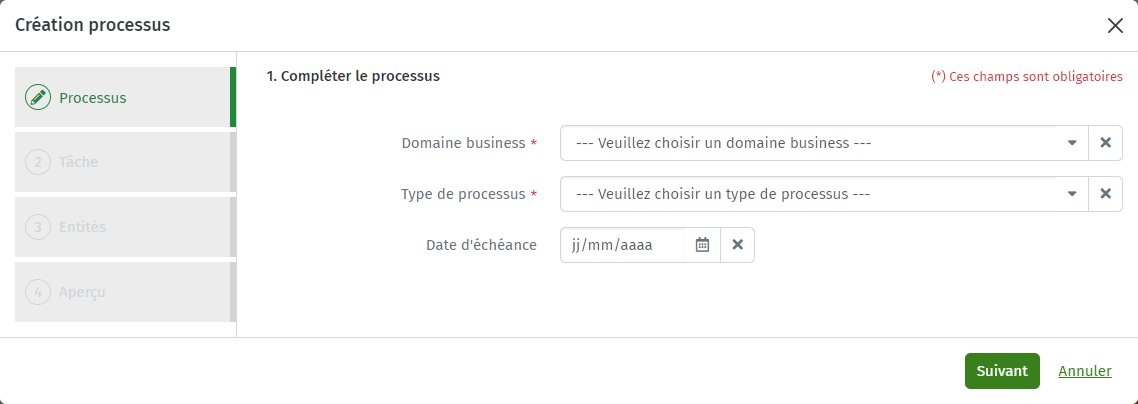
Vous avez la possibilité d’y créer un processus manuellement. Tout d’abord, un domaine business doit être sélectionné. Ensuite, un processus peut être sélectionné. Si vous sélectionnez d’abord un processus, l’application vous proposera les domaines business correspondants. Les deux champs doivent être remplis.
Chaque fois que vous voyez une étoile dans Wave, vous pouvez cliquer dessus et marquer ainsi les données comme favorites. Ici, par exemple, vous pouvez sélectionner vos domaines business et vos types de processus comme favoris. Vous pouvez ainsi les retrouver plus rapidement. Ces favoris sont enregistrés en tant que favoris dans le système et sont également conservés après le redémarrage du navigateur.
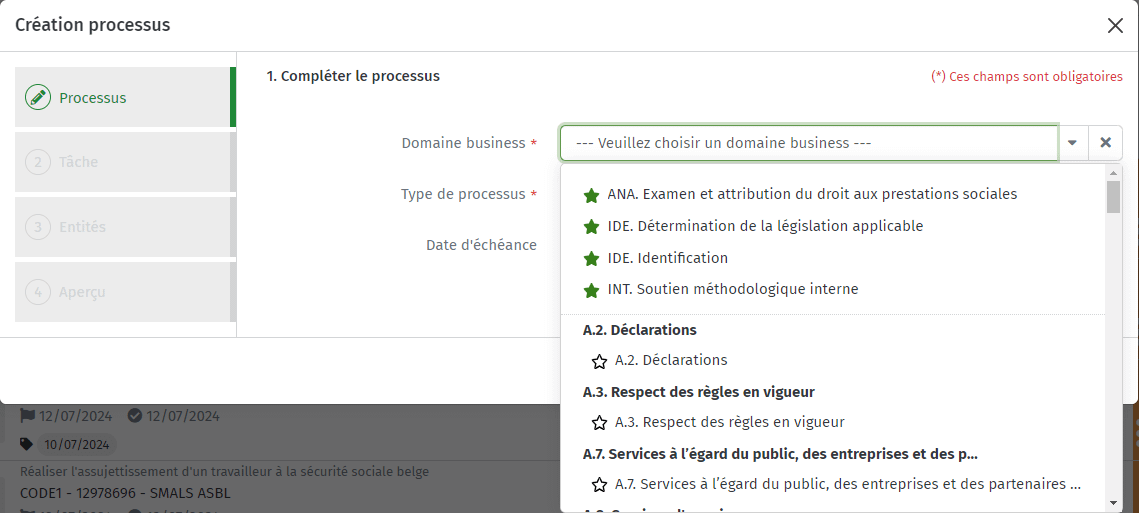
Si vous avez une date d’échéance pour le processus que vous créez, vous pouvez également l’indiquer. Cliquez ensuite sur le bouton « Suivant ».
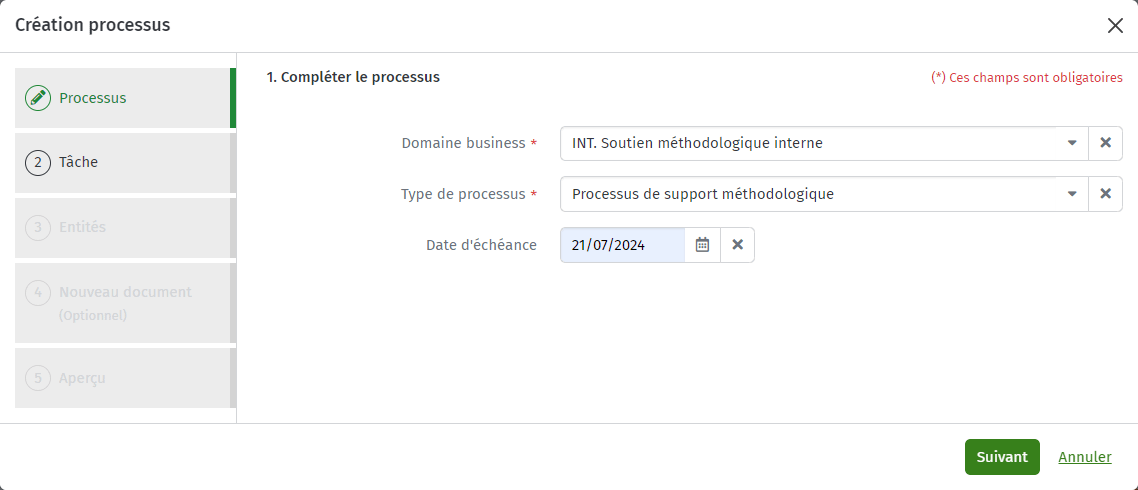
En fonction du domaine business et du type de processus choisis, vous devez sélectionner un type de tâche. L’application propose automatiquement les types de tâches qui correspondent au processus choisi.
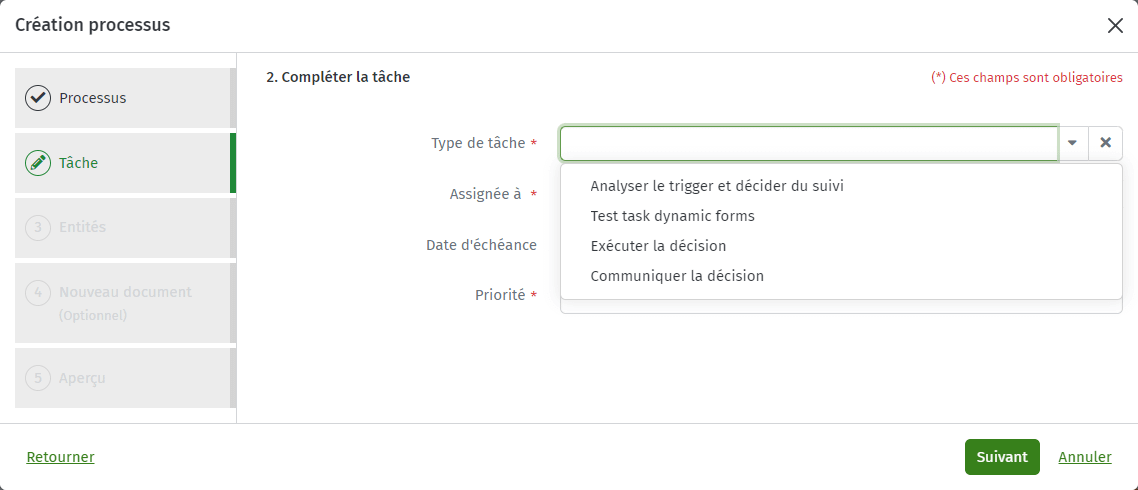
En outre, au niveau de la tâche, vous pouvez modifier la personne désignée, la date d’échéance et la priorité.
Vous êtes automatiquement la personne désignée pour la tâche. Vous pouvez assigner la tâche à autrui si vous le souhaitez.
Lorsque les champs obligatoires ont été remplis, vous pouvez cliquer sur « Suivant ».
À l’étape « Entités », vous pouvez gérer les entités du processus que vous souhaitez créer.
L’application ajoute automatiquement l’entité de la vue 360 dont vous êtes parti(e). Cette entité peut être modifiée ici si nécessaire. Vous pouvez également choisir la qualité et le rôle.
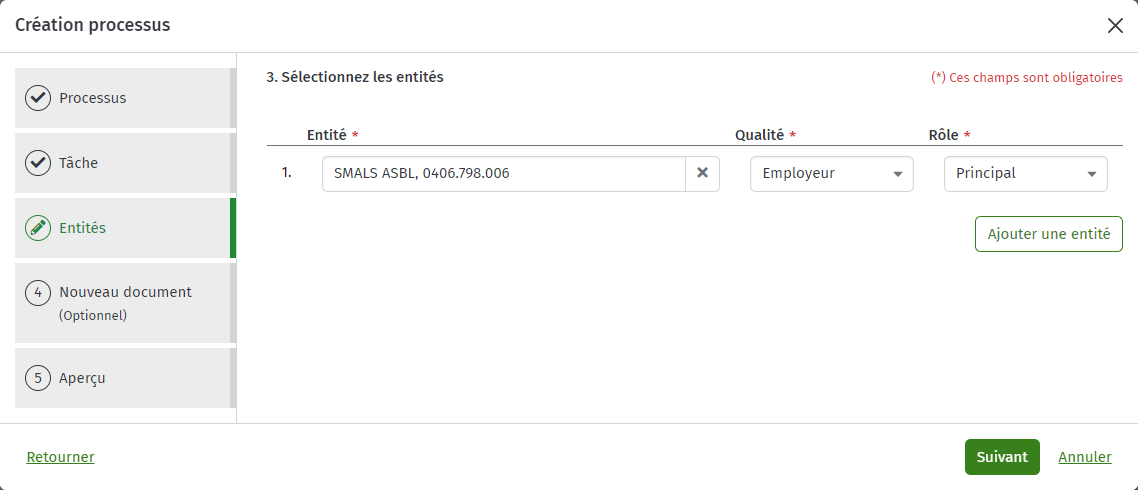
Le processus comporte plusieurs entités ? Dans ce cas, vous pouvez ajouter des entités à cette étape.
Si vous cliquez sur le bouton, une deuxième ligne apparaît, que vous pouvez ensuite remplir. La petite croix à côté des lignes vous permet de supprimer une entité.
Vous trouverez ensuite ces entités parmi les « Entités » du processus. On y reviendra au chapitre « Détails d’un processus ».
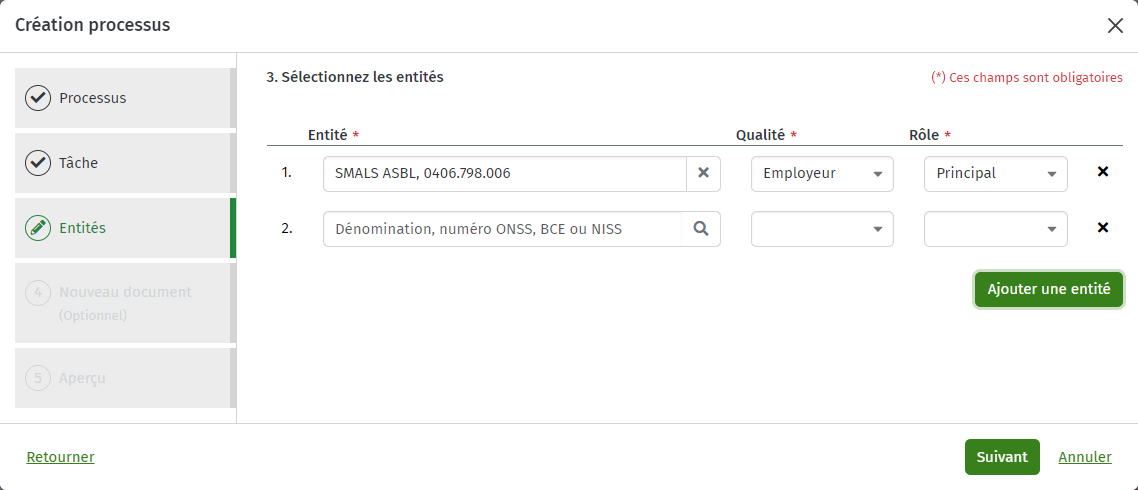
En cliquant sur « Suivant », vous accédez à l’étape « Nouveau document ». Cette étape est facultative ; elle vous permet d’ajouter un document.

Vous pouvez faire glisser un document dans le champ « Fichier local » ou cliquer dans ce champ pour sélectionner un document sur votre bureau. Les types de fichiers suivants sont pris en charge :
- xx
- xxx
Le titre original du document ajouté est repris dans le champ « Titre ». Ce titre peut encore être modifié. En outre, le domaine business du processus est ajouté.
Si vous cliquez sur le champ « Type de document », vous obtenez un menu déroulant de tous les types de documents possibles dans ce domaine business. Vous devez en sélectionner un.
En outre, vous pouvez sélectionner la langue du document. La langue présélectionnée est liée à la langue utilisée dans Wave.
Si vous avez une référence interne, vous pouvez également l’ajouter.
Ensuite, il faut remplir le champ « Concerné » du document. Lorsque vous cliquez dans le champ, l’application propose l’entité ou les entités que vous avez introduite(s) à l’étape 3.
Enfin, vous pouvez indiquer si vous avez reçu ce document (par exemple par e-mail) et si vous allez l’envoyer.
Si oui, des champs supplémentaires apparaissent pour les deux options, dans lesquels vous pouvez saisir l’origine et la destination.
Ces options ne sont pas utilisées dans cet exemple, car on en parle en détail dans la section « Documents » de ce manuel.
Vous avez commis une erreur en ajoutant un document ? Dans ce cas, vous pouvez cliquer sur le bouton « Réinitialiser le formulaire ». Cela videra tout le formulaire et vous pourrez alors facilement réintroduire le document correct et/ou de nouvelles données si nécessaire.
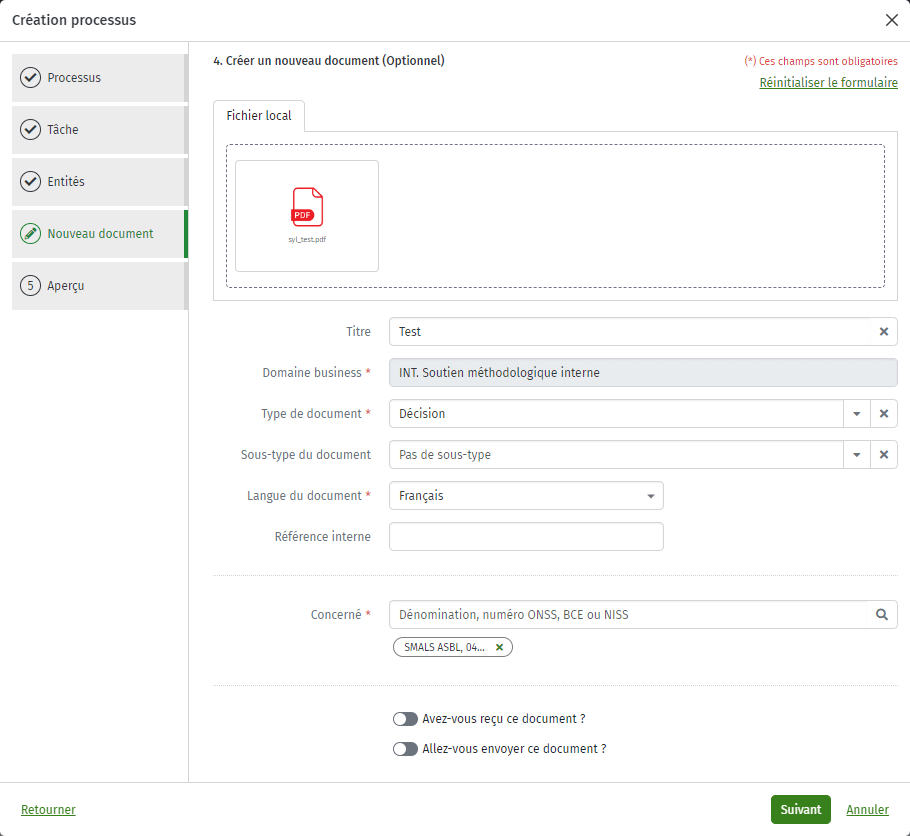
Lorsque le processus a été créé, vous trouverez les documents au niveau du processus et de la tâche.
Si vous cliquez sur « Suivant », vous obtenez un aperçu du processus que vous êtes sur le point de créer. Vous souhaitez encore modifier quelque chose ? Dans ce cas, vous pouvez encore cliquer sur les titres dans la colonne de gauche ou cliquer à droite sur « Allez à l’étape x« .
Si toutes les données sont correctes, vous pouvez cliquer sur « Création processus ».
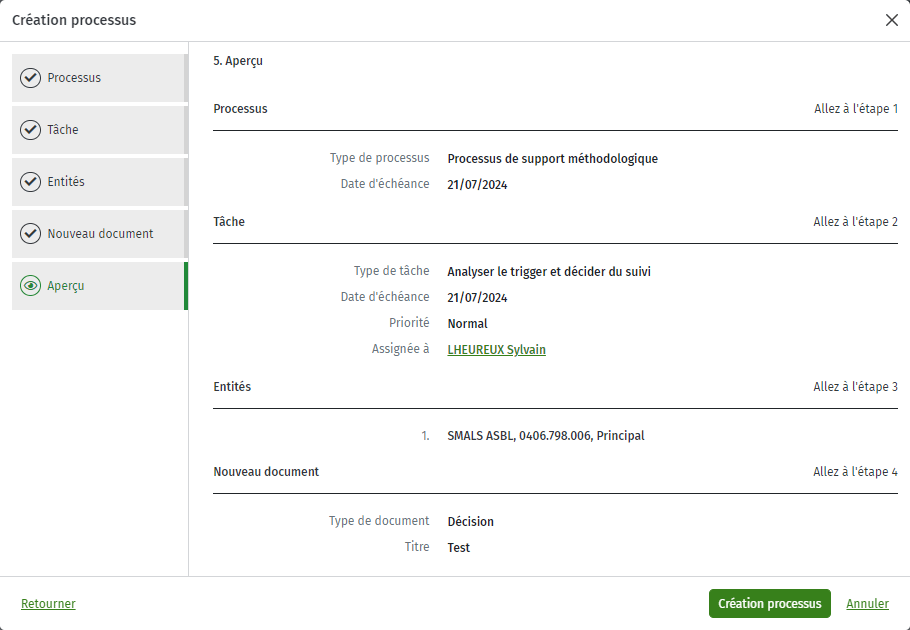
Le processus nouvellement créé apparaît automatiquement dans le cadre « Processus ».
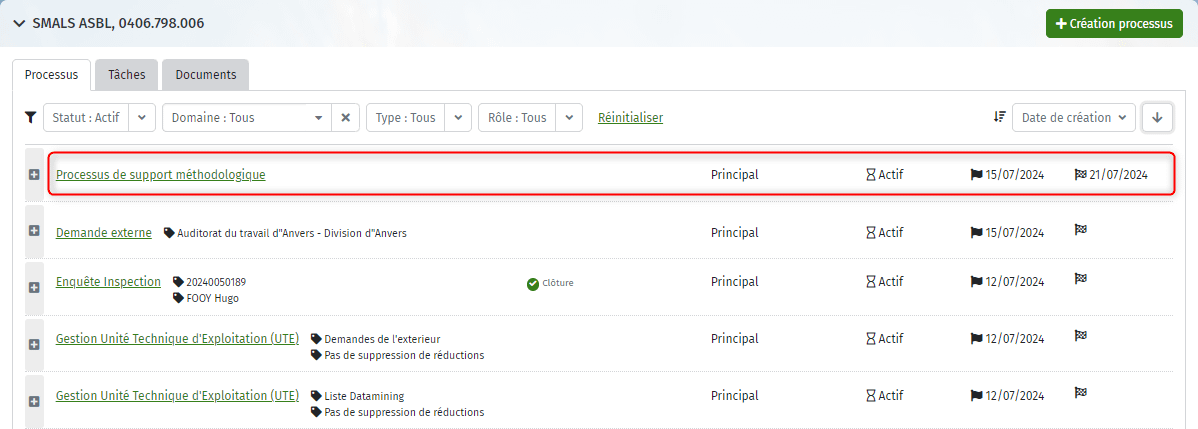
Si vous cliquez sur l’hyperlien qui apparaît pour confirmation sur votre écran après la création du processus, vous serez automatiquement redirigé(e) vers la tâche créée, mais vous pouvez aussi accéder directement au détail du processus en cliquant sur le processus dans la liste.
Remarque : il est également possible de créer des processus à partir d’applications spécifiques, telles que CDS. Cela dépend du processus en question.