Processus
Contenu et traitement d’un processus
Dans ce chapitre, on discutera les processus en détail. Toutes les informations sur les tâches se trouvent au chapitre « Tâches » de ce manuel.
Lorsque vous ouvrez un processus depuis la vue 360 ou le détail d’une tâche à partir de la recherche avancée, vous arrivez à un écran qui offre un aperçu du processus, avec ses éventuels sous-processus et tâches. À partir de là, la tâche ou le processus peut être traité et clôturé.
Avant d’aborder le chapitre des processus, sachez que vous pouvez utiliser la fonction « Open link in a new tab » à l’aide du bouton droit de la souris .
Cela est possible à différents endroits :
- Vue 360 (pour ouvrir différents processus)
- Arborescence – dans un processus/une tâche (pour les processus et les tâches)
- Liste des tâches (pour ouvrir différentes tâches)
- Dashboard
Voici un exemple concret :
Lorsque vous cliquez avec le bouton droit de la souris sur le processus ou la tâche dans l’arborescence du processus, vous pouvez utiliser l’option « Open link in a new tab ».

Un nouvel onglet s’ouvre alors, contenant directement le processus ou la tâche souhaité(e).

Lorsque vous ouvrez un processus, vous obtenez un écran composé de 3 parties :
- Barre de menu, signalétique et barre de navigation
- Arborescence du processus
- Détails d’un processus

1. Barre de menu, signalétique et barre de navigation
La Menubar et la signalétique sont abordées aux chapitres « Barre de menu » et « Vue 360 ».
La signalétique est visible dans la vue 360 et dans le détail de la tâche/du processus.

La barre de navigation permet de naviguer entre les tâches.
Si vous êtes arrivé(e) à la tâche depuis la recherche avancée, vous pouvez :
- retourner à la liste des tâches
- naviguer vers la tâche suivante ou précédente via << ou >>
2. Arborescence d’un processus
La treeview (arborescence) offre un aperçu de toutes les tâches et de tous les sous-processus qui font partie d’un processus principal. Les tâches les plus récemment créées se trouvent toujours en tête.
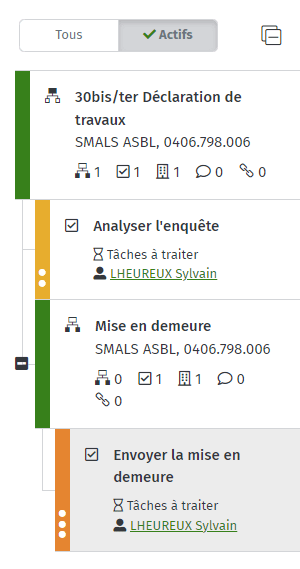

Un clic sur – permet de cacher toutes les tâches des sous-processus.

Un clic sur + permet pour d’afficher tous les processus, sous-processus et tâches sous-jacents.
Processus principal
L’arborescence affiche d’abord le processus principal (= processus le plus élevé dans la hiérarchie).
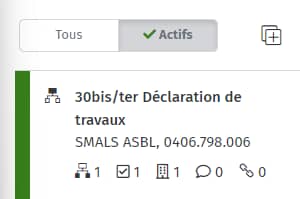
Ce bloc contient les éléments suivants : le type de processus, la dénomination, l’entité principale et une série d’icônes (nombre de sous-processus, nombre de tâches, nombre d’entités (cliquable), nombre de commentaires (cliquable), nombre de documents (cliquable) et nombre de processus liés (cliquable).
En cliquant sur une icône, vous serez redirigé(e) vers ses données.
Attention : seules les entités ayant le rôle « entité principale » sont reprises dans l’arborescence.
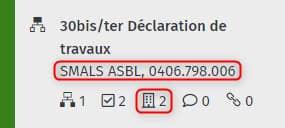
Dans cet exemple, seule Smals ASBL est reprise alors que 2 entités sont visibles dans les icônes. En effet, Smals ASBL est la seule entité ayant le rôle « entité principale », tandis que l’autre entité a le rôle « autre ».
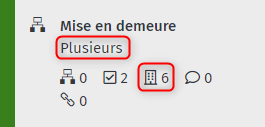
Dans le sous-processus, il est noté « Plusieurs » car au moins 2 entités des 6 ont le rôle « entité principale ».
Tâches
Pour une tâche, la priorité (code couleur avec des boules), le statut de la tâche, la personne/le service désigné, les données business spécifiques (le cas échéant) et le type de tâche sont affichés.

Sous-processus
Cette zone est similaire à celle du processus principal, à la seule différence que pour l’icône du sous-processus, les deux petits carrés du bas sont noirs, tandis que pour le processus principal, c’est le carré du haut qui est noir .
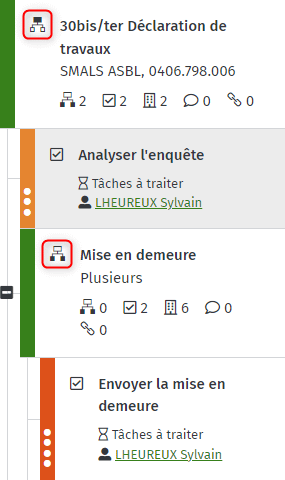
Sous-sous-processus
Cette zone est également similaire à celle du processus principal et est positionnée sous un sous-processus.
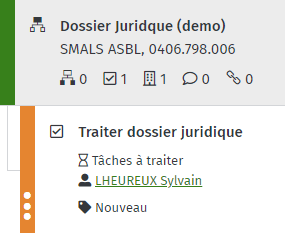
Processus ou tâche clôturé(e)
Les tâches ou processus clôturés sont indiqués par une barre grise (où se trouve la priorité) et ne sont visibles que lorsque « Tous » est sélectionné en haut.


3. Détails d’un processus
Ce thème contient toutes les informations et tous les détails relatifs à un processus.
Métadonnées d’un processus

Dans le détail d’un processus se trouvent les différentes métadonnées et les boutons permettant d’exécuter une action.
Boutons d’action
Dans cette partie, vous pouvez :
- ajouter une tâche ou un sous-processus via le bouton « Ajouter »
- modifier les métadonnées du processus via le bouton « Modifier »
- clôturer un processus via le bouton « Clôturer »
- Pour clôturer un processus, vous devez d’abord clôturer les tâches et les sous-processus qui en font partie.
- Certains champs sont également obligatoires. C’est-à-dire que vous devez les compléter avant de pouvoir clôturer le processus. Ils sont indiqués par un astérisque rouge. Si ces champs ne sont pas remplis à la clôture, un message d’erreur s’affiche.
- Suivre un processus
Outre les notifications, il existe la fonctionnalité « Watcher ». Cette fonctionnalité vous permet d’être informé(e) des actions relatives à une tâche ou à un processus grâce aux notifications.

Pour suivre un processus via cette fonctionnalité, il vous suffit de cliquer sur l’œil situé à droite du titre du processus.

Pour arrêter de suivre un processus, il suffit de cliquer à nouveau sur l’œil situé à droite du titre du processus. En passant la souris sur l’œil, vous pouvez voir si vous suivez déjà le processus.
Dès que vous commencez à suivre un processus grâce à cette fonctionnalité, vous recevrez toutes les notifications relatives à chaque action dans ce processus. Ainsi, même si vous n’avez aucune tâche active dans ce processus, vous recevrez des notifications le concernant.
Si les paramètres de notification sont modifiés, cela n’aura aucun impact sur les notifications que vous recevrez en tant qu’observateur. Vous trouverez plus d’informations à ce sujet au chapitre Barre de menu, section « Notifications ».
- annuler un processus
Lorsque vous cliquez sur « Clôturer le processus », vous voyez apparaître un pop-up vous demandant si vous êtes sûr(e) de clôturer le processus. Si vous répondez par l’affirmative, vous devez tenir compte des points suivants :
- Le processus ne sera pas achevé.
- Les tâches et les documents en cours seront annulés.

S’il n’est pas possible d’annuler un processus, un pop-up d’avertissement s’affiche.

Comme vous pouvez le voir dans cet exemple, tous les processus ne peuvent pas être annulés. Quand est-ce le cas ? Un processus ne peut pas être annulé si :
- Il existe des documents dont le statut est « Définitif », « En cours d’indexation » ou « Non pertinent » ;
- Il existe des sous-processus ouverts ;
- Il y a des envois ouverts.
Si un processus ne contient aucun des éléments ci-dessus, il peut bel et bien être annulé.
Vous recevez un pop-up de confirmation.

Lors d’une recherche ultérieure par identifiant de la tâche via la recherche avancée (les tâches clôturées sont liées aux processus clôturés), la tâche annulée correspondante est affichée.
Attention : veillez à effectuer une recherche via les tâches clôturées pour retrouver cette tâche.
À terme, il sera possible d’effectuer une recherche par statut « Annulé ». Les processus annulés ne se trouveront pas dans la vue 360.
Sécuriser un processus
Revenons à l’étape de création d’un processus : lors de la création de certains processus, vous pouvez restreindre l’accès à ce processus. Vous verrez que lorsque vous sélectionnez un domaine business et un processus utilisant les groupes de sécurité, le champ supplémentaire « Sélectionnez qui a accès à ce processus » apparaît.
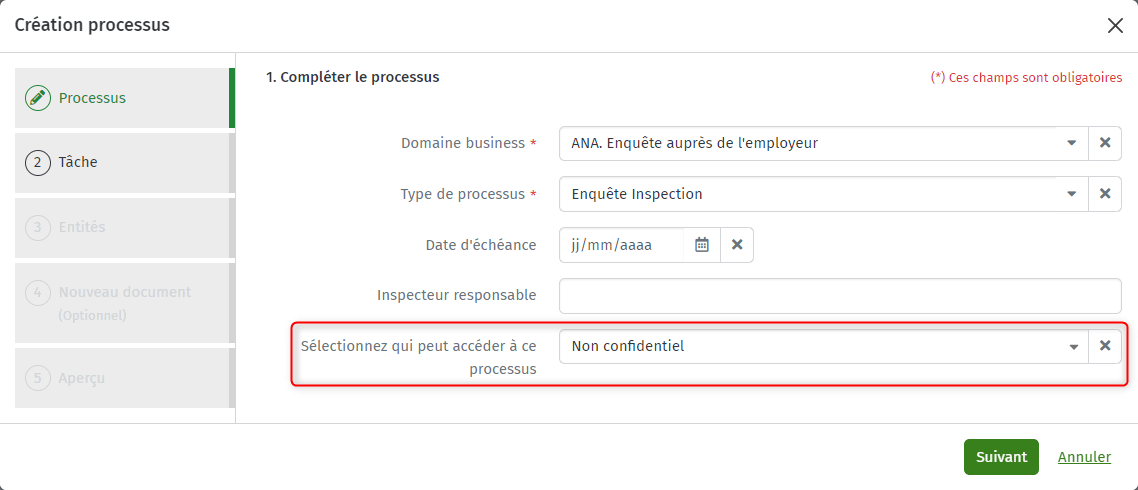
Vous pouvez ensuite utiliser le menu déroulant pour déterminer qui peut accéder à ce processus.

La sécurisation/restriction de l’accès à un processus peut se faire à deux niveaux : au niveau du processus et au niveau du document. Cette restriction peut être appliquée ou modifiée à tout moment, même lorsque le processus est déjà clôturé. Vous pouvez restreindre l’accès aux processus/documents uniquement aux groupes dont vous faites partie. Vous ne pourrez également voir et sélectionner que ces groupes. Les groupes sont distincts de l’organigramme.
Lorsque le processus est créé, une icône de verrouillage apparaît dans la barre de processus :

Lorsque vous passez la souris sur l’icône représentant un cadenas, le texte « Modifier les droits d’accès » apparaît ; si vous cliquez dessus, vous pouvez l’adapter.

Si vous choisissez « Pas de confidentialité », le cadenas sera ouvert et tout le monde pourra voir ce processus.

Ce cadenas est également présent au niveau de la tâche :

Vous ne pouvez pas modifier les droits à ce niveau, mais seulement voir qui a accès à cette tâche. Dans cet exemple, toute personne appartenant au groupe « Directions Contrôle ».

Lorsque l’on passe à la vue 360, seules les personnes appartenant à ce groupe spécifique voient la tâche :

Les personnes qui n’appartiennent pas à ce groupe ne la verront pas.

Données business d’un processus
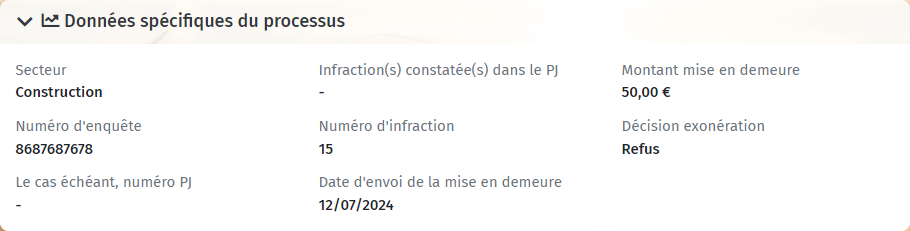
Ce bloc contient les champs d’input et d’output d’un processus.
Ces données sont automatiquement adaptées et complétées à mesure que vous avancez dans le processus et les tâches/sous-processus qui en font partie.
Visualisation d’un processus

Cette zone contient la chronologie du processus, de ses tâches et de ses sous-processus.
L’icône vous permet de l’afficher en grand. Pour revenir au processus, cliquez sur cette icône.
La couleur du processus est similaire à celle de l’arborescence (vert).
Les couleurs des tâches varient en fonction de leur priorité. En cliquant sur une tâche, vous êtes redirigé(e) vers le détail de celle-ci. Lorsqu’un processus ou une tâche est clôturé(e), celui-ci ou celle-ci est affiché(e) en gris.

La chronologie indique également le moment où des commentaires ont été ajoutés.
Ceux-ci sont indiqués par une icône de bulle de dialogue et sont visibles lorsque vous passez la souris sur l’icône.
Commentaires

Cette zone contient les différents commentaires liés au processus ou à une tâche liée au processus.
Vous pouvez ajouter des commentaires via le « + ».
Le pop-up « Nouveau commentaire » s’ouvre à ce stade. Vous avez la possibilité d’ajouter une raison à votre commentaire. Vous avez le choix entre les options suivantes :
- Pas de raison
- Visite de l’employeur
- Contact téléphonique
- Information
Après avoir sélectionné la raison, complétez le commentaire dans le champ obligatoire « Commentaire sur le processus ».
Lorsque vous cliquez sur le bouton « Enregistrer », le commentaire apparaît dans le champ « Commentaires ». Vous constatez que la raison a été ajoutée dans l’aperçu.
Attention : vous ne pouvez pas indiquer de raison pour les commentaires que vous pouvez ajouter dans le détail d’un document (voir chapitre « Documents »).
Les commentaires peuvent être modifiés via l’icône représentant un crayon. L’icône représentant un crayon apparaît lorsque vous passez la souris sur le commentaire.
L’icône extensible permet d’afficher les commentaires dans un écran plus grand. Pour revenir à l’aperçu, cliquez sur l’icône de réduction.
Si un commentaire a été ajouté ou si une action a été exécutée sur une tâche, cette information sera visible au niveau du processus dans le champ « Commentaires ».

Documents d’un processus
Processus liés
Il est possible de lier deux processus à partir de la zone « Processus liés ». Cliquez sur l’icône pour ajouter un lien.

Un pop-up s’ouvre et vous pouvez lier le processus à un processus nouveau ou existant (ouvert ou clôturé).

- Option 1 : lier à un nouveau processus
- Vous pouvez choisir entre différents types de liens. Pour connaître les options, cliquez sur le champ « Type de lien » et sélectionnez votre préférence.
- Si vous le souhaitez, vous pouvez ajouter un commentaire dans le champ situé en-dessous.
- Cliquez sur » Suivant « .
- Un pop-up vous permettant de créer un processus s’ouvre, complétez-le.
Pour info: lorsque vous choisissez de lier votre processus à un nouveau processus, les entités déjà connues seront reprises dans le nouveau processus. Bien évidemment, il est toujours possible de supprimer les entités ou d’en ajouter de nouvelles.
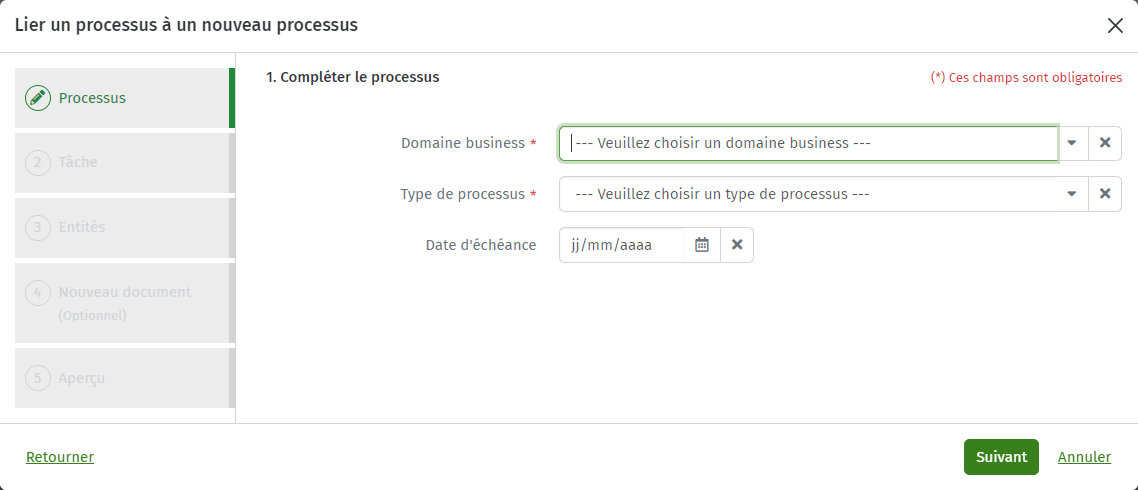
- Option 2 : lier à un processus existant
- Sélectionnez le type de lien.
- Ajoutez un commentaire, si nécessaire.
- Une liste de tous les processus liés à la même entité s’affiche.
- Sélectionnez le processus souhaité. Les entités du processus existant n’y sont pas reprises.

Le lien entre les processus est visible dans les deux processus dans le champ « Processus liés ».

Ce champ offre un aperçu concis des données business de ces processus. Si vous passez la souris sur un tag, le libellé s’affiche (avec un maximum de deux données business).
Vous pouvez également cliquer sur les processus pour les ouvrir directement.
Attention ! Il n’est pas possible d’ajouter un commentaire sur des processus déjà liés.
Références
La zone « Références » contient les informations techniques du processus, contenant les éléments suivants :

- Identifiant du processus
- Date de création
- « Créé par »
- Date de la dernière action
- Exécutant de la dernière action
- Code du type de processus
- Libellé du domaine business (si le libellé est trop long, il sera scindé pour rester lisible)
- Code du domaine business
- Producteur et sa référence
En cliquant sur les noms en vert, vous pouvez voir à quel service appartiennent ces personnes. Vous pouvez obtenir des informations supplémentaires sur un service de la même manière.
Pour info : l’affichage d’informations supplémentaires concernant un nom sous forme de lien est disponible à plusieurs endroits dans l’Environnement de travail : dans l’arborescence du processus, dans l’historique de la tâche, dans un commentaire au niveau de la tâche, du processus et du document.
Entités
Il s’agit des entités liées au processus, c’est-à-dire l’ensemble des entités impliquées via les tâches du processus. Elles sont visibles dans le champ « Entités ». Il n’est pas possible d’ajouter des entités dans le processus lui-même. Les entités sont abordées en détail au chapitre « Tâches ».

Lorsqu’un processus ou une tâche comporte plusieurs entités, il est possible de consulter directement les deep links et les mini-apps de l’entité souhaitée.
Il suffit de cliquer sur l’icône représentant une punaise à côté de l’entité souhaitée et les liens dans le champ « Liens » vous redirigeront vers les pages contenant des informations sur cette entité.
Cela vaut pour les liens, mais également pour la redirection vers certaines mini-apps.