Tâches
Contenu et traitement d’une tâche
Traiter la tâche
Dans une tâche, vous pouvez remplir et modifier les champs d’input et d’output pour ainsi traiter votre tâche.
Seul l’utilisateur auquel la tâche est attribuée peut modifier les champs d’input de la tâche.

Toutefois, il est possible d’ajouter un commentaire lorsque la tâche ne vous est pas assignée.
Si la tâche vous est bel et bien assignée, vous disposez des options ci-dessous :

L’action principale située sous les champs vous permet de traiter et de clôturer la tâche. Si vous souhaitez faire valider la tâche, vous pouvez demander une validation partielle ou totale à un collègue ou à un supérieur.
Les autres types d’actions (assigner, mettre en attente et forcer la clôture) sont décrits dans la section « Détails d’une tâche ».
Notez qu’il est important de sauvegarder les données introduites si vous souhaitez faire autre chose que traiter et clôturer la tâche.
L’icône vous permet de traiter la tâche dans une vue agrandie.
Demander une validation
Si nécessaire, vous pouvez demander une validation partielle ou totale à l’un de vos collègues ou services lorsque vous traitez une tâche.
Demander une validation partielle
Lors du traitement d’une tâche, vous trouverez tout ce qui concerne la « validation » dans la section tout en bas « Action sur une tâche ».

Par défaut, la case « Pas de validation » est cochée. Lorsque vous cliquez sur le bouton « Partiellement », 2 choses se produisent :
- Le champ « Demarder validation à » devient visible.
- Le bouton « Traiter et clôturer » devient « Demander une révision ».

Le champ « Commentaire sur l’action » vous permet d’expliquer pourquoi vous demandez une validation partielle si vous le désirez.

La personne à qui la vérification est demandée voit l’écran suivant. Le champ est automatiquement rempli avec la personne qui a demandé la validation. La zone « Historique des actions » vous permet de voir ce qui est demandé dans le champ « Commentaire sur l’action ». Le statut de la tâche devient « Tâches à contrôler ».

Lorsque la personne a terminé la validation, elle peut ajouter un commentaire, puis cliquer sur le bouton « Terminer la révision ».

Demander une validation partielle d’une tâche contenant au moins un document ayant le statut « Draft »
Si la tâche contient un document ayant le statut « Draft », un pop-up supplémentaire apparaît lorsqu’une validation partielle est demandée. Cette fonctionnalité est facultative. Ce pop-up permet également de demander la validation d’un ou de plusieurs documents.
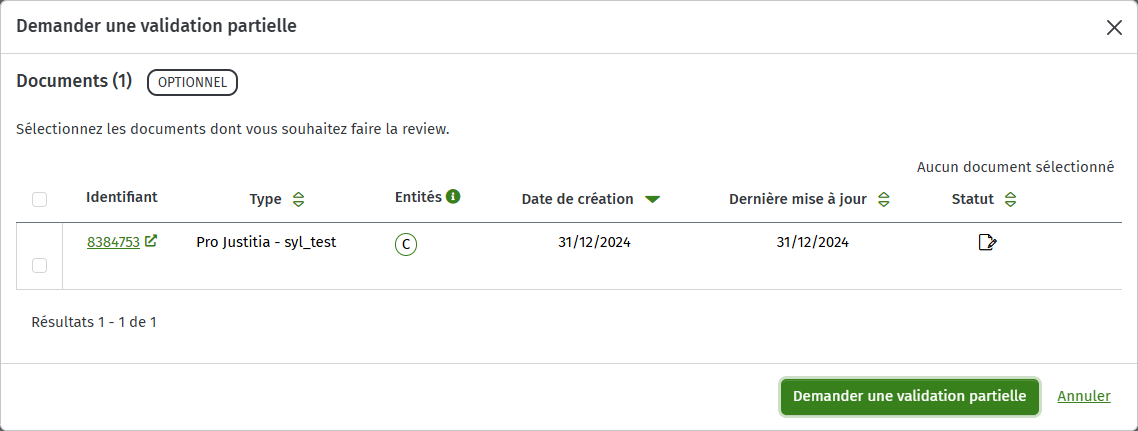
Il suffit de cocher le document souhaité et de cliquer sur le bouton « Demander validation partielle ».
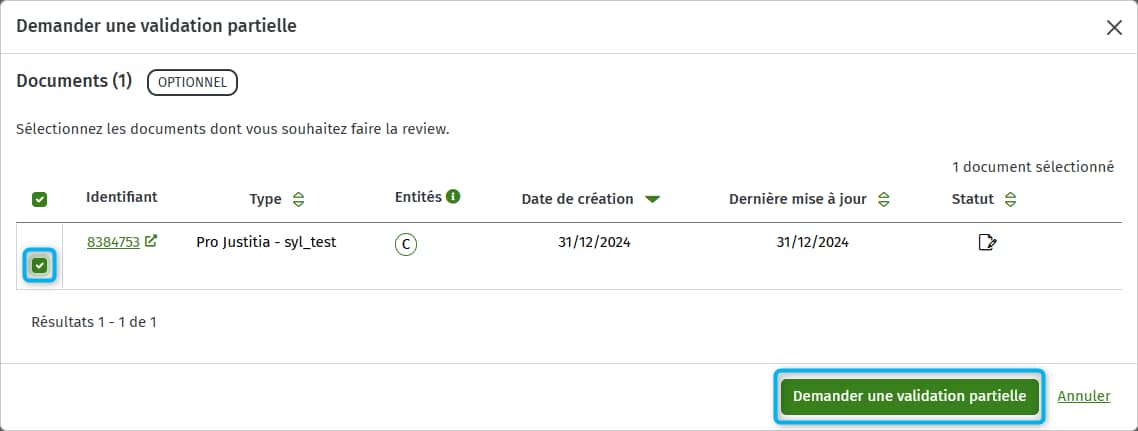
La tâche prend le statut « Tâche à réviser » et le document passe automatiquement du statut « Draft » au statut « En cours de validation ». Dans le champ « Action sur la tâche », vous recevez également un avertissement indiquant qu’il reste des documents qui n’ont pas encore été validés.
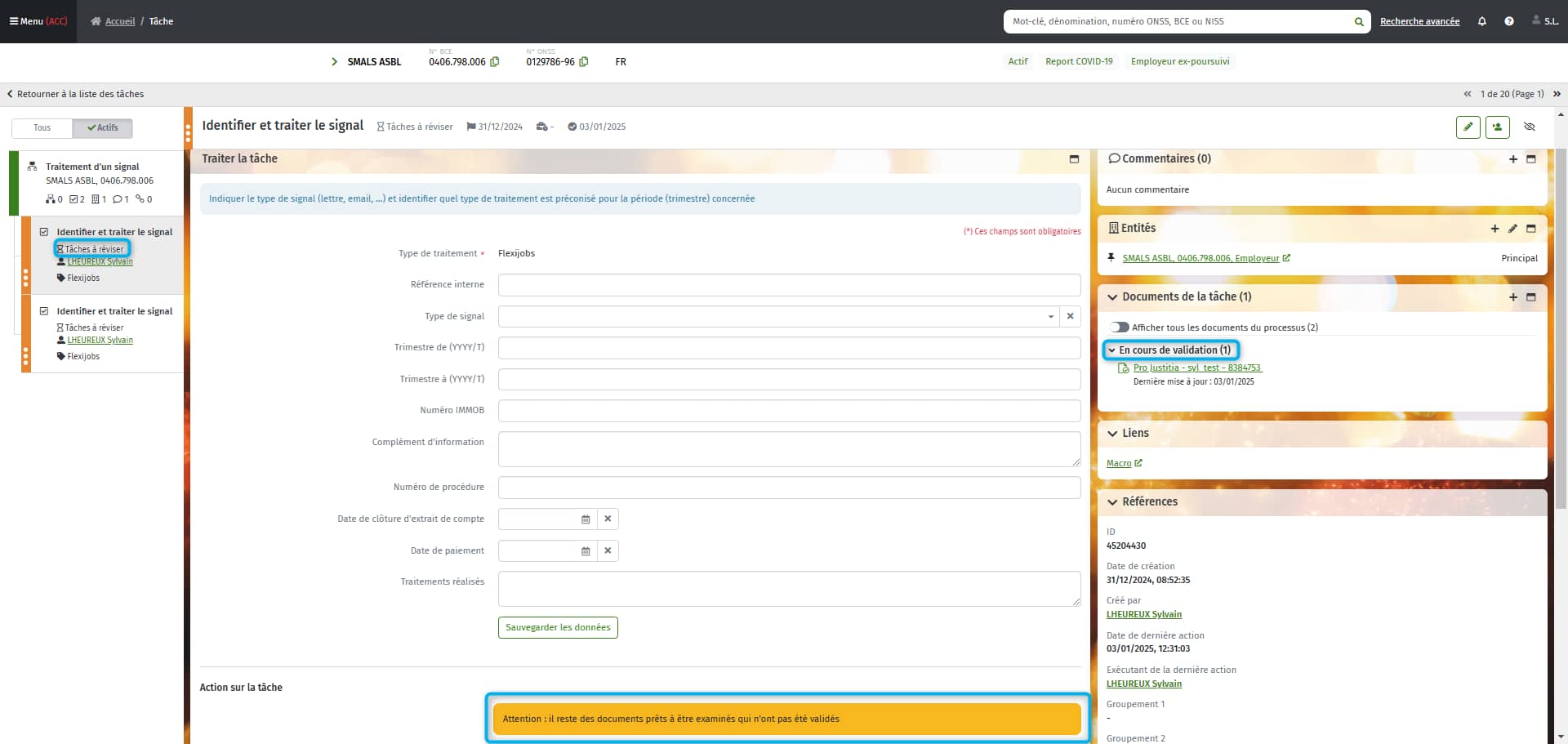
En cliquant sur le document, il est possible de valider ou de refuser. Dans cet exemple, on valide.

Comme vous le savez, un pop-up de confirmation apparaît et le document devient définitif.

Vous retournez à la tâche où vous constatez que l’avertissement a disparu dans la partie « Action sur la tâche » et vous pouvez alors achever la vérification (si tous les éléments de la tâche ont été vérifiés).
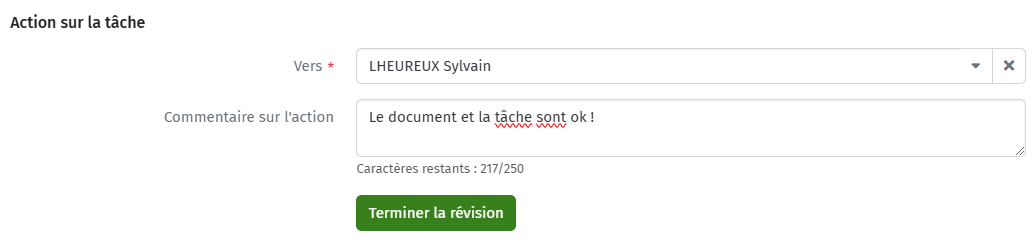
La validation partielle est terminée et la personne qui a demandé la validation partielle peut poursuivre. L’historique de la tâche conserve toutes les informations.
Demander une validation complète
Lorsque vous cliquez sur le bouton « Complète », 2 choses se produisent :
- Le champ « Demander validation à » devient visible.
- Le bouton « Traiter et clôturer » devient « Traiter et demander validation ».
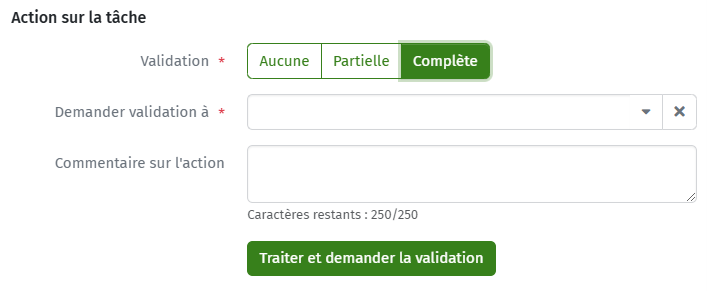
Dans le champ « Commentaire sur l’action », vous pouvez indiquer pourquoi vous demandez la validation ou noter des informations supplémentaires.
La personne à qui la validation est demandée voit apparaître l’écran suivant.
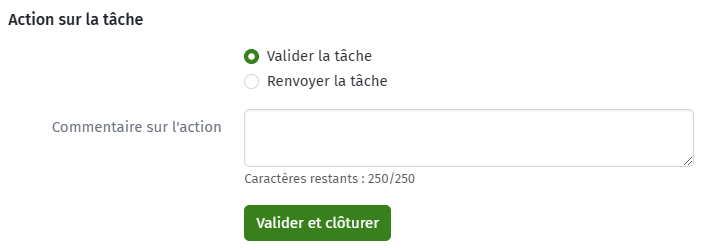
Elle a le choix entre deux options : valider la tâche ou la renvoyer.
Si la personne choisit « Valider la tâche » et clique sur « Valider et clôturer », la tâche est validée et clôturée.
Si la personne choisit « Renvoyer la tâche », le champ supplémentaire « Vers » apparaît ; la personne peut alors choisir à qui la tâche doit être renvoyée.
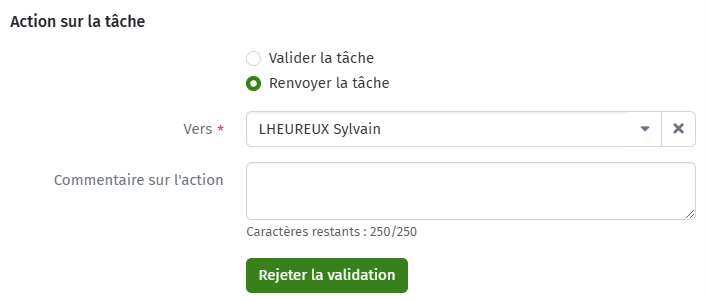
Une fois les champs remplis, la personne peut cliquer sur « Rejeter la validation ». La tâche sera alors renvoyée.