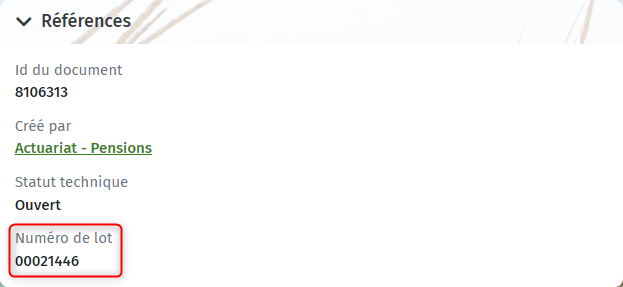Documents
Détail d’un document
De nombreuses informations sur les documents peuvent être trouvées dans l’application. Ce chapitre offre un aperçu des données et des fonctionnalités disponibles au niveau d’un document.
Vous accédez au détail d’un document en cliquant simplement dessus.
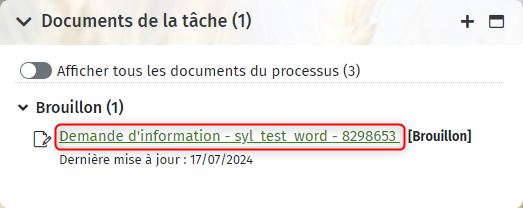
Dans le détail d’un document, vous trouverez 6 éléments que l’on va aborder :
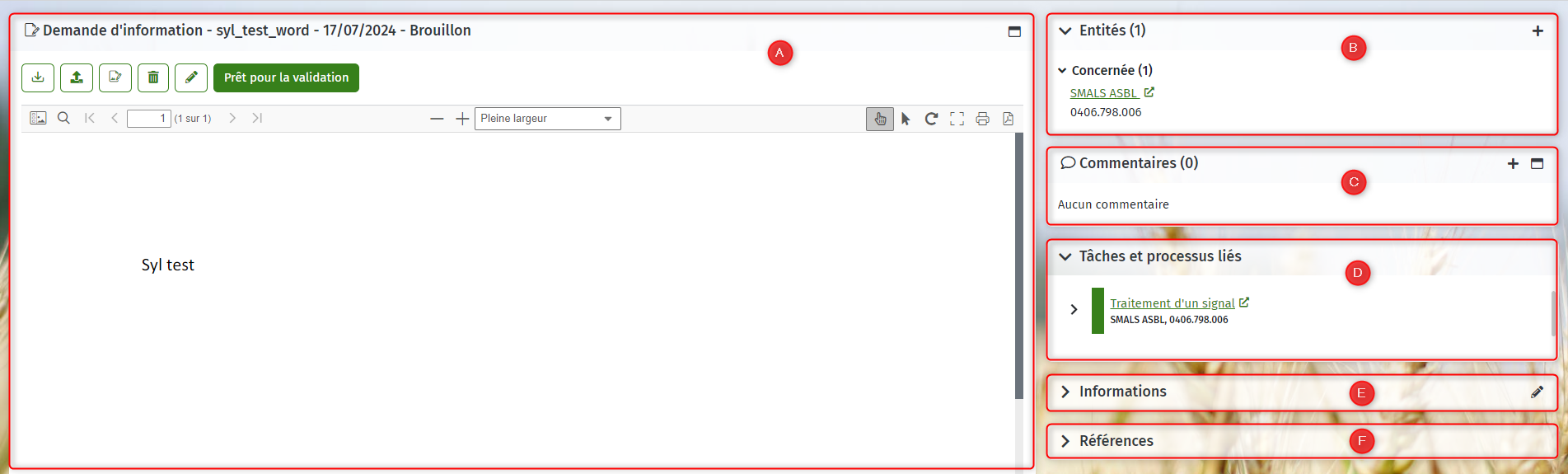
A. L’aperçu et les boutons d’action
B. Les entités liées au document
C. Les commentaires
D. Les tâches et processus liés
E. Les informations sur le document
F. Les références de l’application
Aperçu et boutons d’action
Aperçu d’un document
Vous obtenez un aperçu lorsque vous ouvrez le détail d’un document.

La prévisualisation vous permet de voir directement le contenu du document sans devoir le télécharger sur votre bureau.
Dans la barre située juste au-dessus de l’aperçu, vous trouverez diverses fonctionnalités.
Vous trouverez ci-dessous un aperçu des boutons :
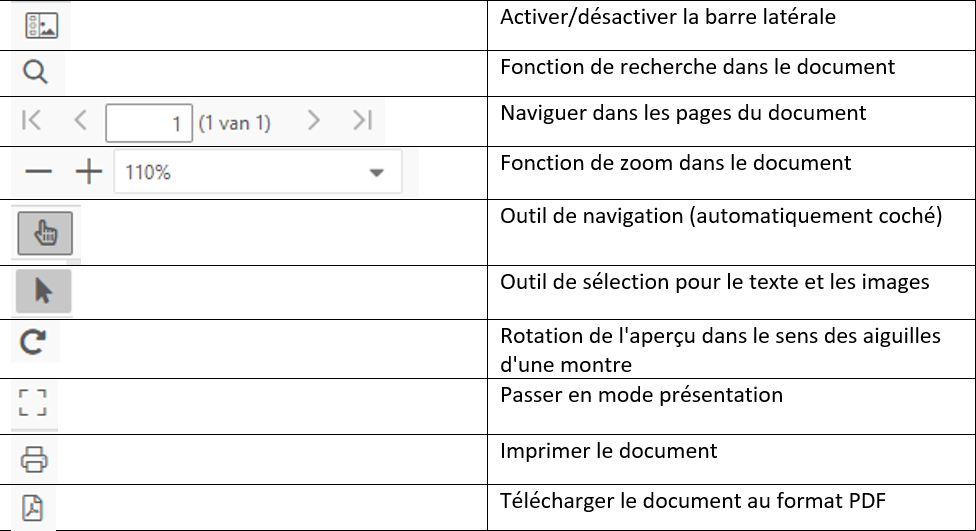
La preview d’un document est également disponible à différents endroits de l’application (360View, recherche avancée, …).
Boutons d’action
Au-dessus de l’aperçu d’un document, vous trouverez des boutons d’action. Les actions que vous pouvez exécuter dépendent du statut du document. Vous trouverez ci-dessous un exemple de boutons d’action pour un document ayant le statut « Draft ».

Le tableau ci-dessous présente les statuts possibles d’un document dans l’application, avec leur icône et les boutons d’action correspondants :
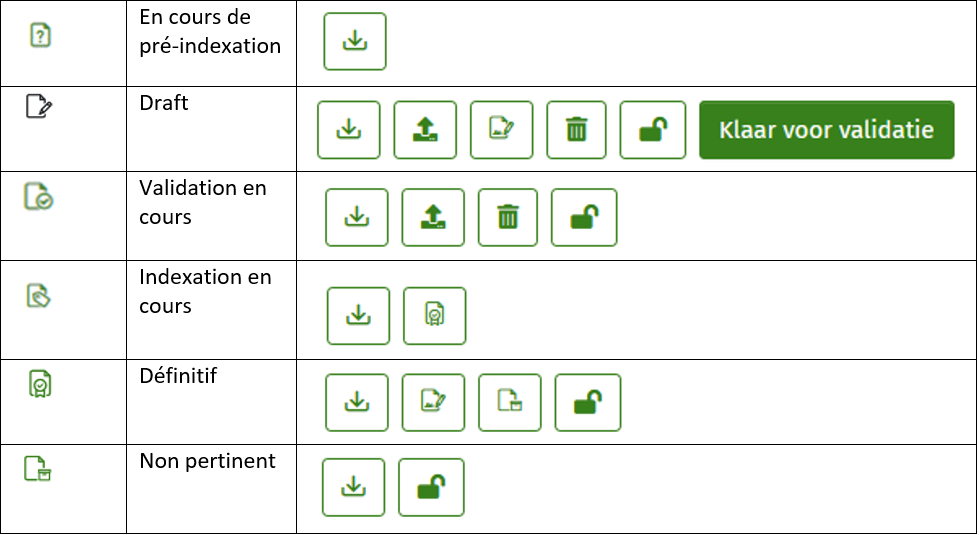
Notez que les boutons d’action d’un document diffèrent également selon que la tâche du document vous est assignée ou non. Dans le tableau suivant, vous trouverez la signification des boutons d’action.
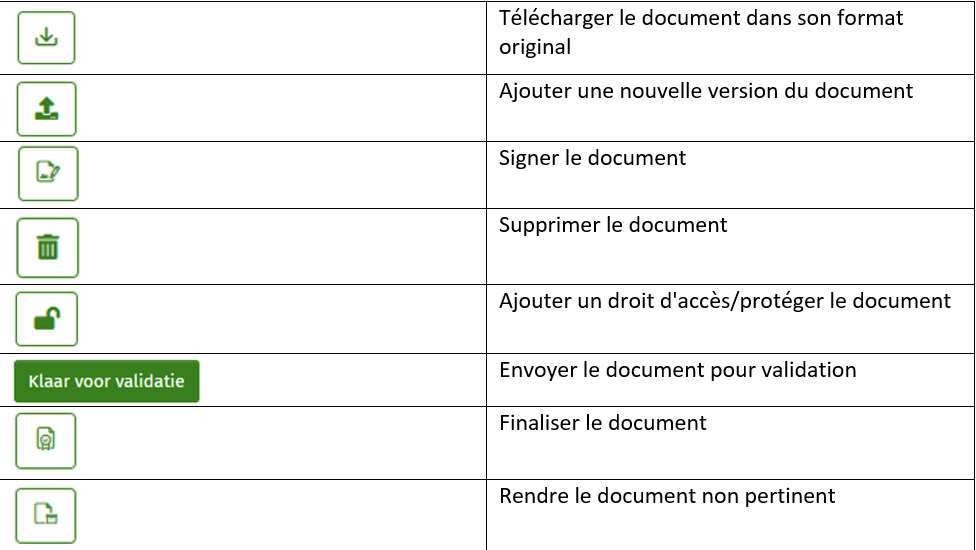
Tous ces boutons vous permettent de traiter votre document.
Autres fonctions au niveau du détail du document
Naviguer dans une liste de documents
Vous pouvez facilement naviguer dans une liste de documents à l’aide des flèches situées en haut à droite. Ceci tant au niveau d’un processus qu’au niveau d’une tâche.

Versions d’un document
Sous l’aperçu, vous trouverez les différentes versions du document qui ont été ajoutées dans l’application.

Dans cet exemple, il n’y a qu’une seule version du document. S’il y en a plusieurs, elles apparaîtront dans le menu déroulant.
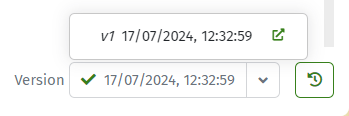
Vous souhaitez ouvrir une version plus ancienne ? Vous pouvez alors cliquer sur le bouton avec la flèche à côté de la version que vous souhaitez ouvrir dans un nouvel onglet. Vous pouvez ainsi restaurer d’anciennes versions dans l’application
Historique du document
Au bas de l’aperçu, vous trouverez le bouton « Retour » avec la petite horloge. En cliquant sur ce bouton, vous pouvez consulter l’historique du document.

La vue détaillée présente les informations suivantes :
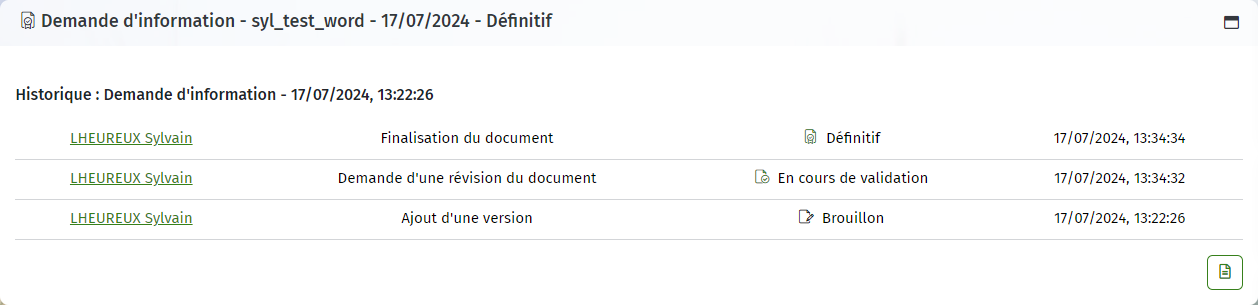
Pour revenir au document, vous pouvez cliquer sur le bouton « Retour au document ».
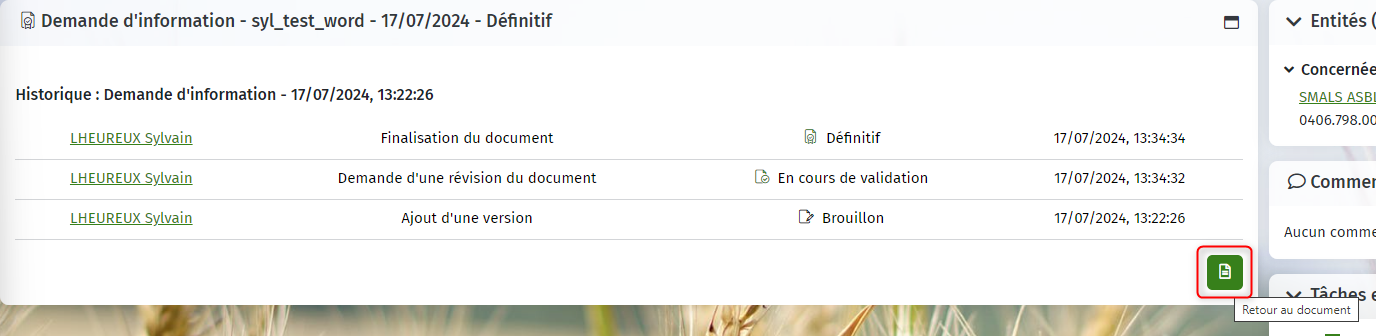
Entités liées au document
Les entités liées au document se trouvent avec leur rôle dans le cadre à gauche:

Vous trouverez les possibilités d’actions sur les entités dans le chapitre « Action sur documents ».
Commentaires
Les commentaires laissés par les agents se retrouvent affichés dans cette partie.
Tâches et processus liés
Vous y trouverez tous les processus et tâches liés à ce document. En cliquant dessus, vous y accéderez.
Informations sur le document
L’icône représentant un crayon en haut à droite permet de modifier certaines données de la tâche. Vous trouverez plus d’information à ce sujet dans le chapitre « Actions sur un document ».
Dans le détail d’un document, la zone « Informations » contient beaucoup plus de données sur le document.

Lorsque vous ouvrez cette zone, vous constatez deux sections principales, à savoir : Document (1) et Version (2).
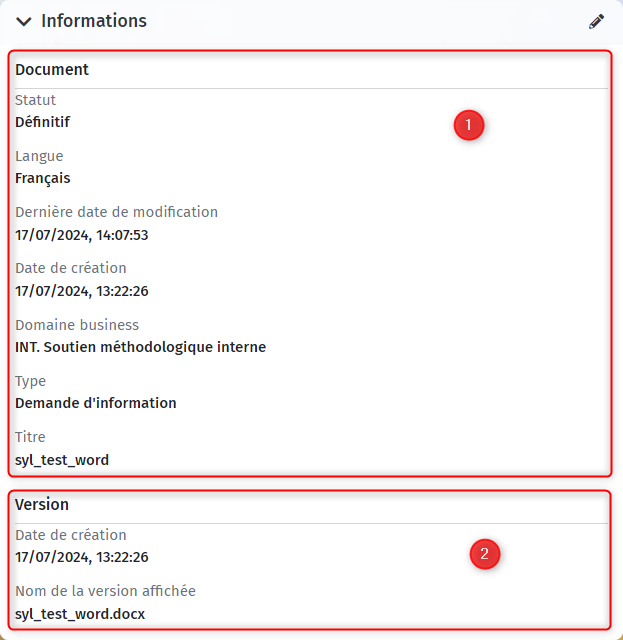
1) La section « Document » contient les informations suivantes sur le document :
- Statut
- Langue
- Date de la dernière adaptation
- Date de création
- Type
- Sous-type
- Remarque : si aucun sous-type n’est présent, ce champ n’est pas affiché. Les sous-types de documents visibles (partout) dans le nom du document
- Demande de signature
- Remarque : cette information n’est présente que dans le document définitif et lors de la signature effective.
2) Dans la section « Version » figurent :
- Date de création
- Nom du document
Aussi, lorsque vous signez un document et que, pour une raison quelconque, la signature a échoué, vous obtenez des explications supplémentaires dans la zone « Informations ».
Références de l’application
Ce cadre contient des références techniques dont entre autre l’ID du document et son numéro de lot s’il en a un.