Advanced search
Recherches
Lorsque vous choisissez « recherche avancée » via la Menubar, vous arrivez à l’écran de « recherche avancée » où vous retrouvez tous les critères de recherche.
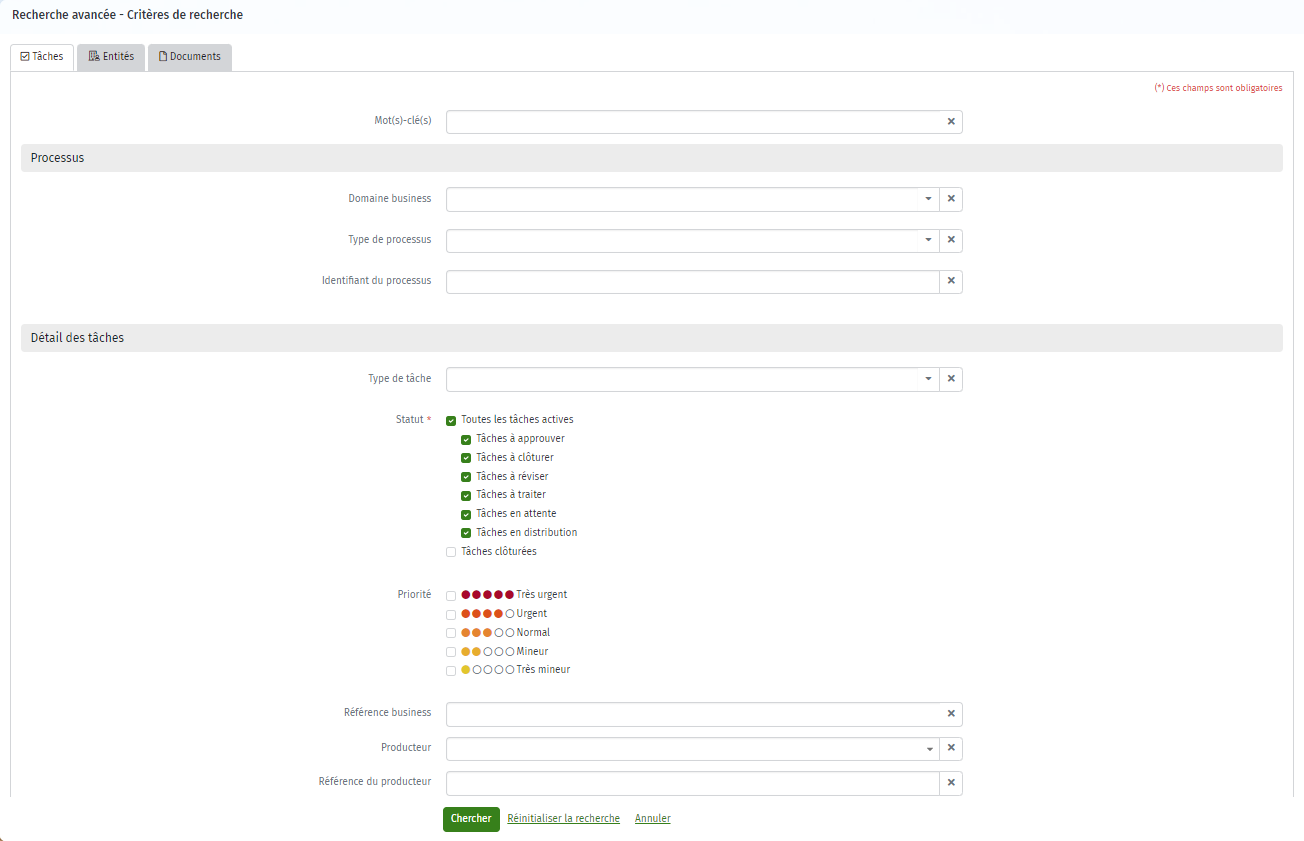
Par exemple, vous pouvez faire des recherches sur plusieurs domaines business, des processus, des tâches ou une combinaison de tout cela.
Un minimum d’un statut doit toujours être coché.
Vous pouvez rechercher une tâche assignée à une équipe, une personne ou des membres d’un groupe.

Vous pouvez également faire une recherche sur une période précise en utilisant les critères de recherche suivants : « Date d’échéance», « Date de création», « Date prévue de réveil» et « Date de dernière action de ».
Attention: au minimum un critère doit toujours être sélectionné.
Confirmez votre recherche en cliquant sur « Chercher ».
Après avoir confirmé, vous verrez les résultats de votre recherche. En haut, vous retrouvez le nombre de tâches correspondantes aux critères de recherche. Juste en dessous, vous retrouvez justement les différents critères de recherche.

A l’extrême droite, vous retrouvez la barre de priorité (1).
Dans le champ supérieur (2), vous retrouvez le statut de la tâche, les détails du statut (retour de révision, validation rejetée, retour en attente, nouvelle tâche assignée) et le propriétaire de la tâche.
Vous retrouvez également les données de référence de l’entité (3) (numéro ONSS, numéro de registre national).
Dans la colonne de gauche (4), vous retrouvez :
sur la première ligne :
- le type de tâche,
sur la deuxième ligne :
- le titre,
- le numéro ONSS
- le cadenas indique qu’il s’agit d’une tâche protégée pour un groupe de sécurité auquel vous avez accès.
sur la troisième ligne :
- la date de création,
- la date d’échéance,
- la date de la dernière action
sur la quatrième ligne :
- les données spécifiques de la tâche en fonction du type de tâche.
Si aucune donnée spécifique n’est disponible, un tiret figure à côté du symbole indiquant les données spécifiques à l’entreprise (comme dans l’exemple ci-dessus pour la tâche 1).
Lorsque plus de 3 choix différents sont sélectionnés pour un même critère de recherche, cela sera indiqué par un « +3 ». En cliquant sur ce « + », une fenêtre pop-up s’ouvrira avec tous les choix sélectionnés pour ce critère de recherche:
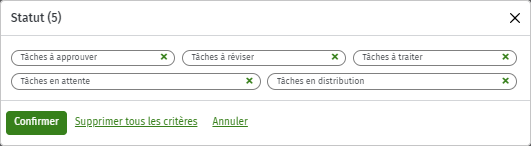
Filtrer les résultats de la recherche avancée
Dans la colonne sur la gauche de l’écran, vous retrouvez le champ « Recherche ». Il est ici possible après une recherche, de préciser davantage les critères de recherche.
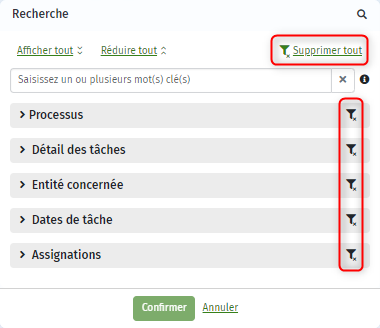
En haut de ce cadre, vous retrouvez une loupe. En cliquant dessus, vous revenez à l’écran précédent. Il est ainsi plus facile de retrouver vos premiers critères de recherche et d’ajuster la recherche.
Avec les boutons « Afficher tout » et « Réduire tout », il est possible d’afficher ou bien de masquer l’ensemble des critères pour les différentes sections de recherche.
Il est possible de faire une recherche par mots-clés, grâce au champ ci-dessous :
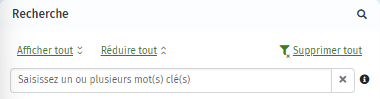
Cette recherche via mots-clés s’applique sur les champs suivants : titre de la tâche, les données spécifiques de la tâche ; la référence du producteur et la référence business.
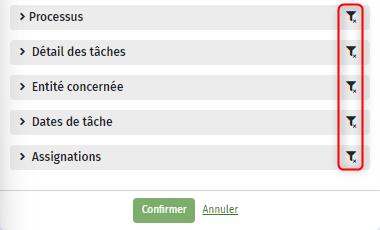
En dessous, il est également possible de filtrer votre recherche par processus, détail des tâches, entité concernée, dates de la tâche et assignations. Pour chacune de ces catégories, il est possible d’utiliser des sous-critères à l’instar de votre première page de recherche.
Après avoir sélectionné un filtre supplémentaire, vous devez toujours le confirmer en cliquant sur le bouton « Confirmer ». Vous obtenez ainsi un nouveau résultat de recherche.
A côté de chaque catégorie de filtre, il y a des icônes permettant de rapidement effacer tous les critères de recherche au sein de cette catégorie. Cette icône est également disponible tout en haut de la liste de critères de recherche (à côté du bouton « Supprimer tout »), vous pouvez ainsi supprimer tous les critères de recherche en une seule fois.
Mes listes
Vous pouvez créer et sauvegarder des listes de recherches que vous effectuez régulièrement.
Enregistrer une liste
Sélectionnez les filtres et/ou lancer votre recherche et cliquez sur le drapeau (en haut à droite) :
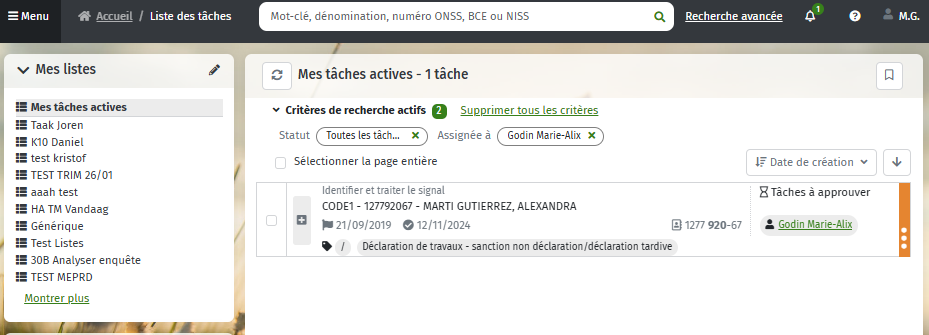
Une fois nommé et enregistré vous pourrez la retrouver dans la zone « Mes listes » dans le cadre à gauche.
Supprimer une liste
Pour supprimer une liste cliquez sur le crayon à côté de “Mes listes” et ensuite sur le « X » à côté de la liste que vous désirez supprimer
Modifier une liste
Cliquer sur le crayon pour entrer dans le mode modification. Une fois là vous pouvez faire un « drag & drop » pour changer l’ordre de la liste (et donc changer de place le ou les listes que vous voulez) ou vous pouvez modifier le nom de vos listes en cliquant sur le crayon à coté de la liste que vous désirez renommer.