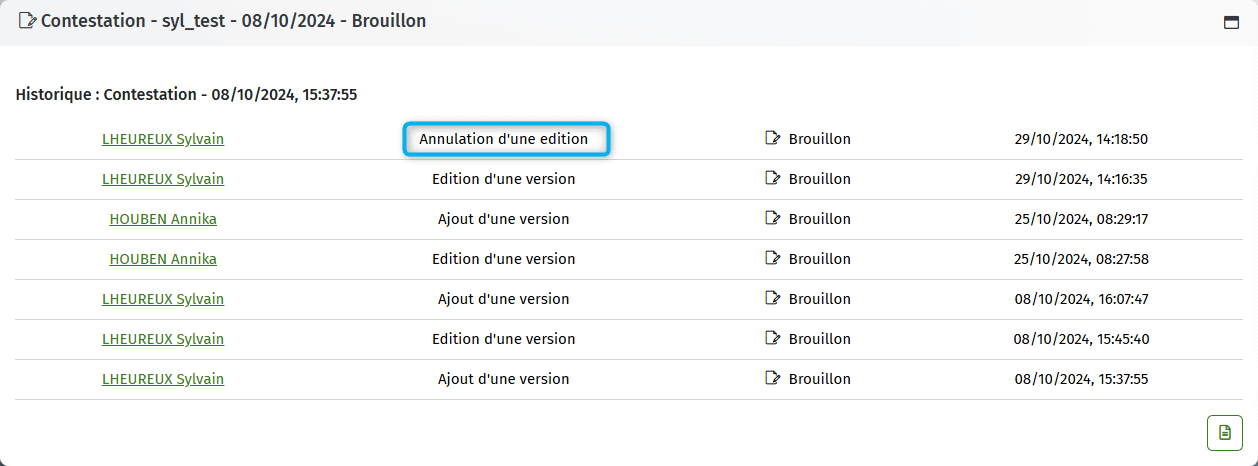Document
Édition de document
Remarque générale: La majorité des actions liées aux documents (ajout/suppression/restauration d’une version, suppression d’un document, préparation de l’envoi ou exécution, ou finalisation d’un document, validation/rejet d’un document) ne sont pas possible tant que le document est en cours d’édition.
Les documents ( Word, Excel et PowerPoint) ayant le statut « Draft » peuvent être édités. Dans le détail d’un document, vous remarquez l’icône représentant un crayon « Editer le document » prévu à cet effet.
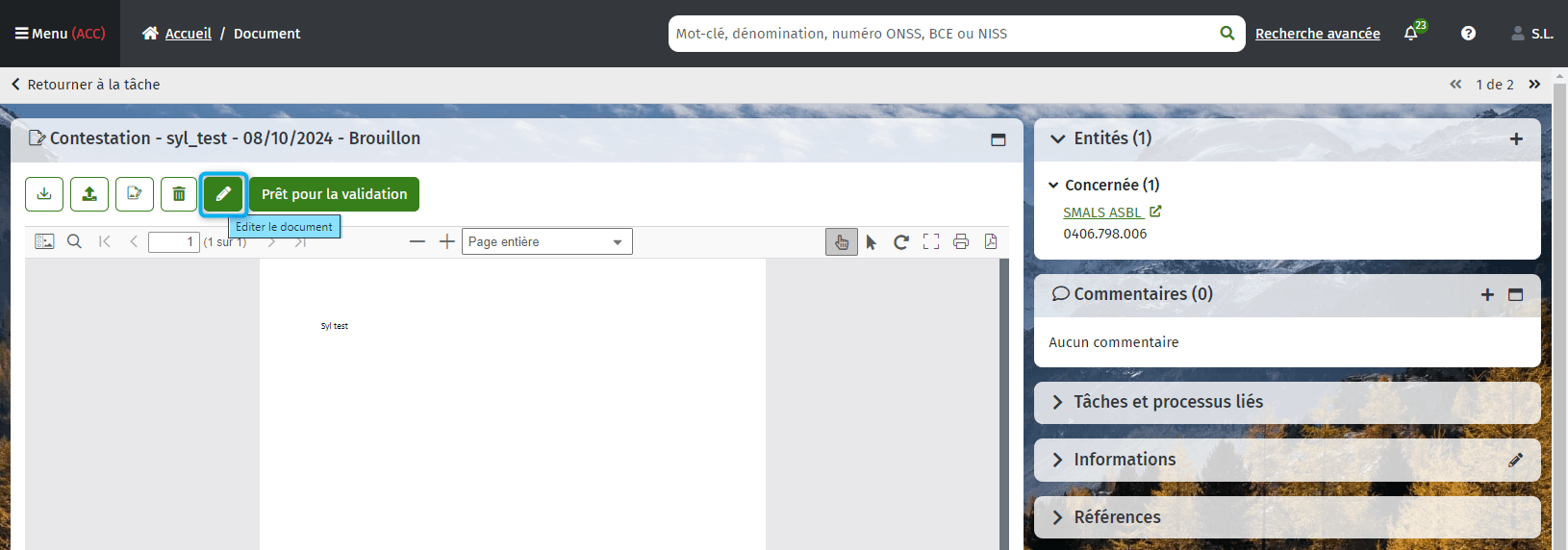
Vous sélectionnez « Open Word (desktop) » et vous constatez qu’un document Word s’ouvre.
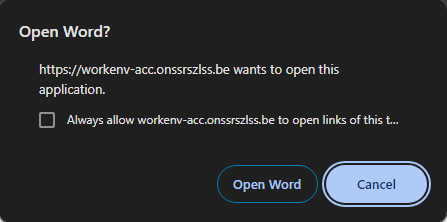
Pour éditer le document, cliquez sur « Check out ».

Vous pouvez alors éditer le document.
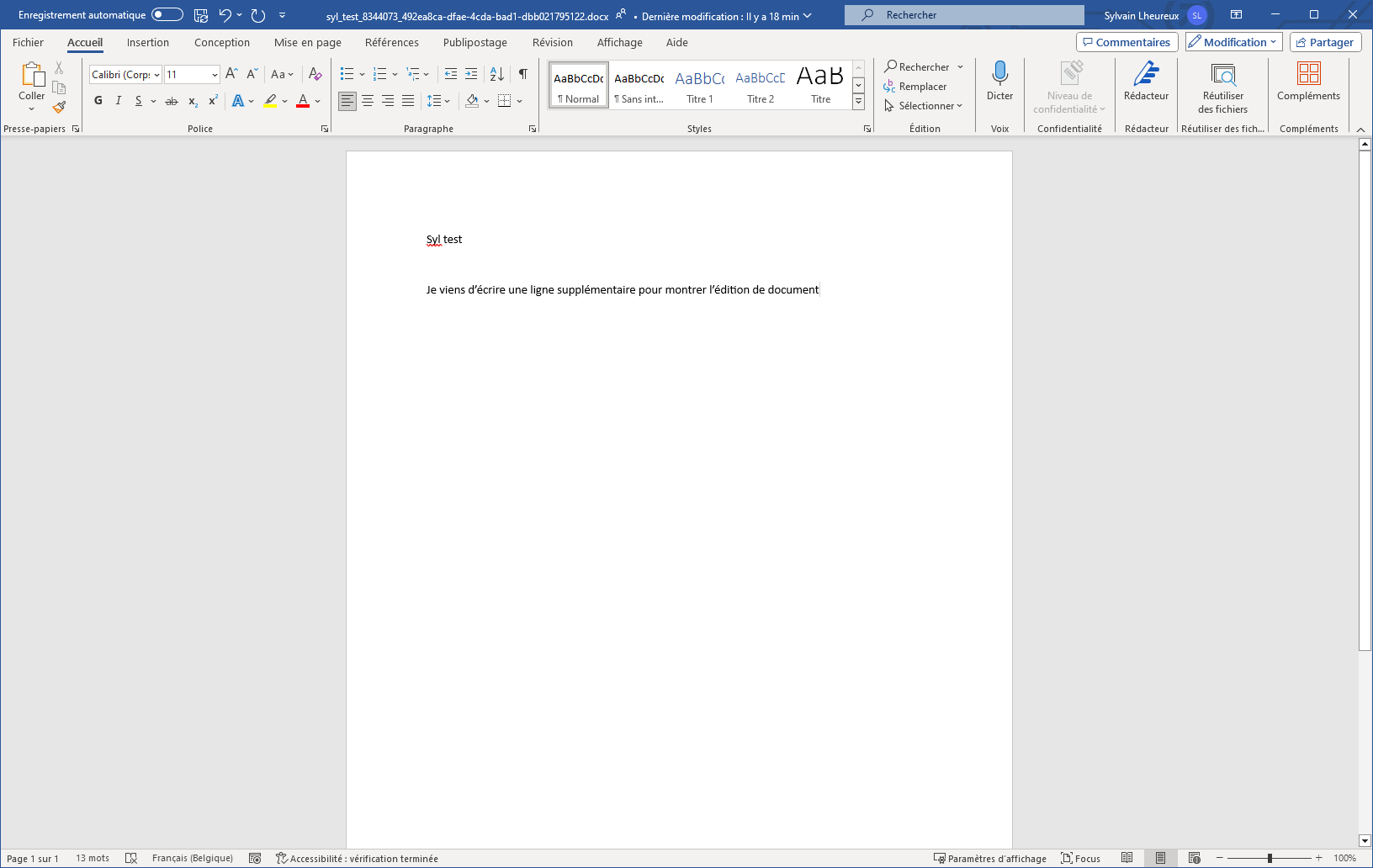
Une fois vos modifications faites, fermez le document. Au milieu du document, un message vous invite alors à enregistrer. Vous cliquez donc sur « Oui ».
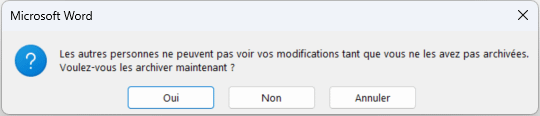
Après édition du document, vous pouvez ajouter un commentaire au niveau du document lors du « Check In ». Vous pouvez ajouter jusqu’à 1023 caractères dans le champ. Si vous en écrivez plus, le texte sera « tronqué » dans Wave. Le commentaire se trouve dans le champ « Commentaires » dans le détail du document.
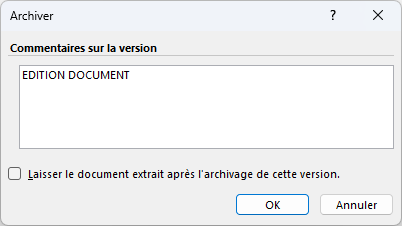
Nous effectuons un « Check In » sans cocher la boîte de texte.
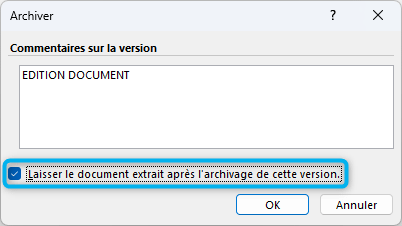
Pourquoi ? Si vous choisissez de cocher la case dans la fenêtre « Check In », le document sera en édition. Concrètement, les modifications seront déjà visibles, mais le document restera en édition. L’agent éditeur pourra continuer à travailler sur le document ultérieurement mais aucun autre de collègues ne pourra éditer le document jusqu’au « check in » complet de ce document.
Lorsque vous décidez de refaire un « Check In » après avoir édité un document, une actualisation automatique aura lieu après 2 ou 3 secondes. Vous recevez ainsi une mise à jour rapide de vos modifications. Il se peut que l’aperçu ne soit pas entièrement visible après l’actualisation automatique, mais le message a déjà été adapté et vous invite à actualiser manuellement par la suite.

Après l’actualisation, les modifications sont clairement visibles.
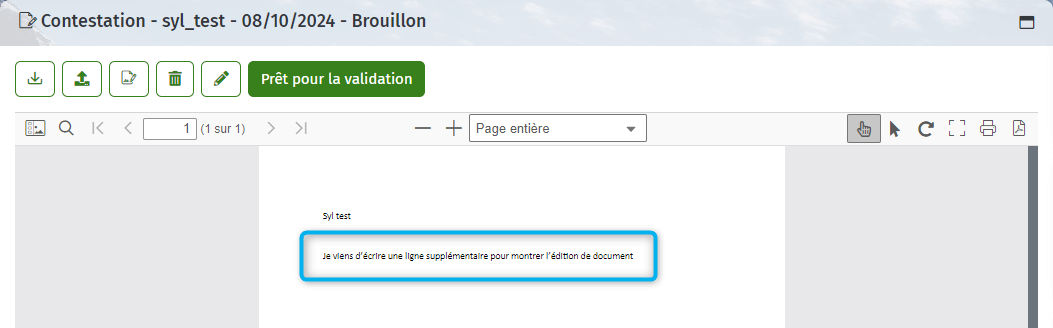
Dans l’historique du document, vous voyez que le document a été édité. Lors de la prochaine version, des améliorations seront apportées à ses descriptions.
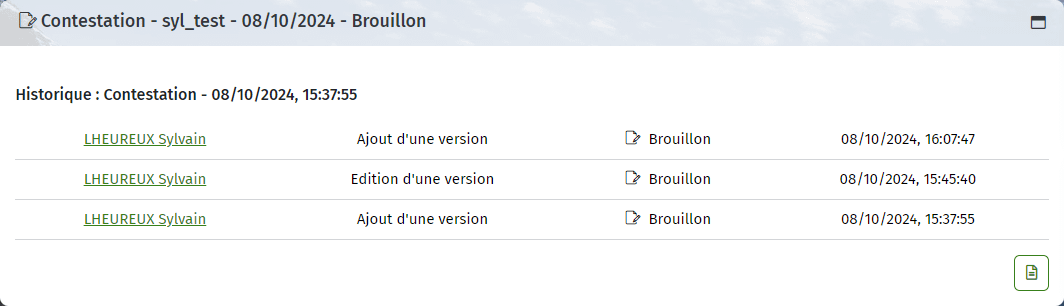
Consulter un document en édition
Si quelqu’un édite un document et qu’ un autre utilisateur veut consulter ce document, il en sera informé lorsqu’il ouvrira le document.
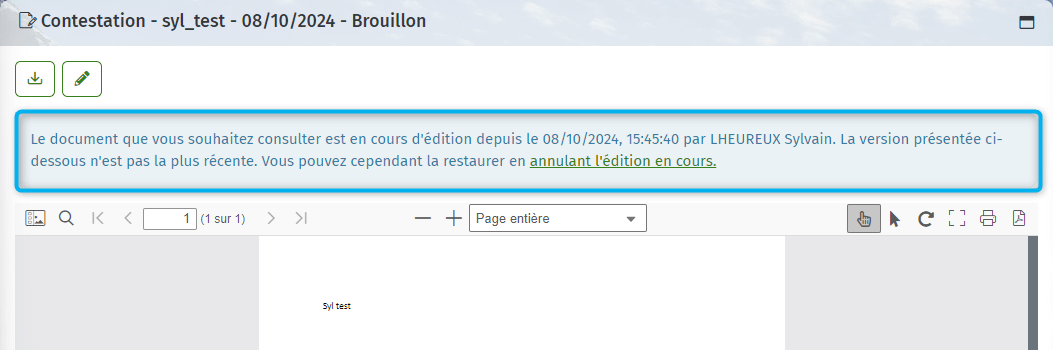
Ceci est important pour vérifier si le document est édité depuis longtemps ou si cette personne vient juste de commencer à travailler dessus.
Ce message sera affiché tant que la personne mentionné n’aura pas effectué le « Check In » du document. Si vous éditez vous-même un document, mais que, pour une raison quelconque, vous avez oublié de le sauvegarder ou que vous ne l’avez pas fermé correctement, vous verrez apparaître le message vous permettant à annuler l’édition.
! Vous pouvez cependant cliquer sur le crayon pour continuer votre édition et la sauvegarder ensuite.
Lorsque vous cliquez sur ce lien dans le texte, une pop-up s’ouvre.
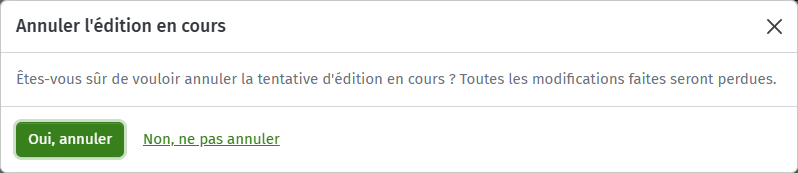
Attention ! Toute modification apportée au document sera annulée. Gardez cela à l’esprit lorsque vous utilisez cette fonctionnalité. Une fois que vous aurez choisi « Oui, annuler », vous recevrez la confirmation que la version a été restaurée. Les boutons d’action sont à nouveau visibles si la tâche vous est assignée et vous pouvez à nouveau éditer le document.
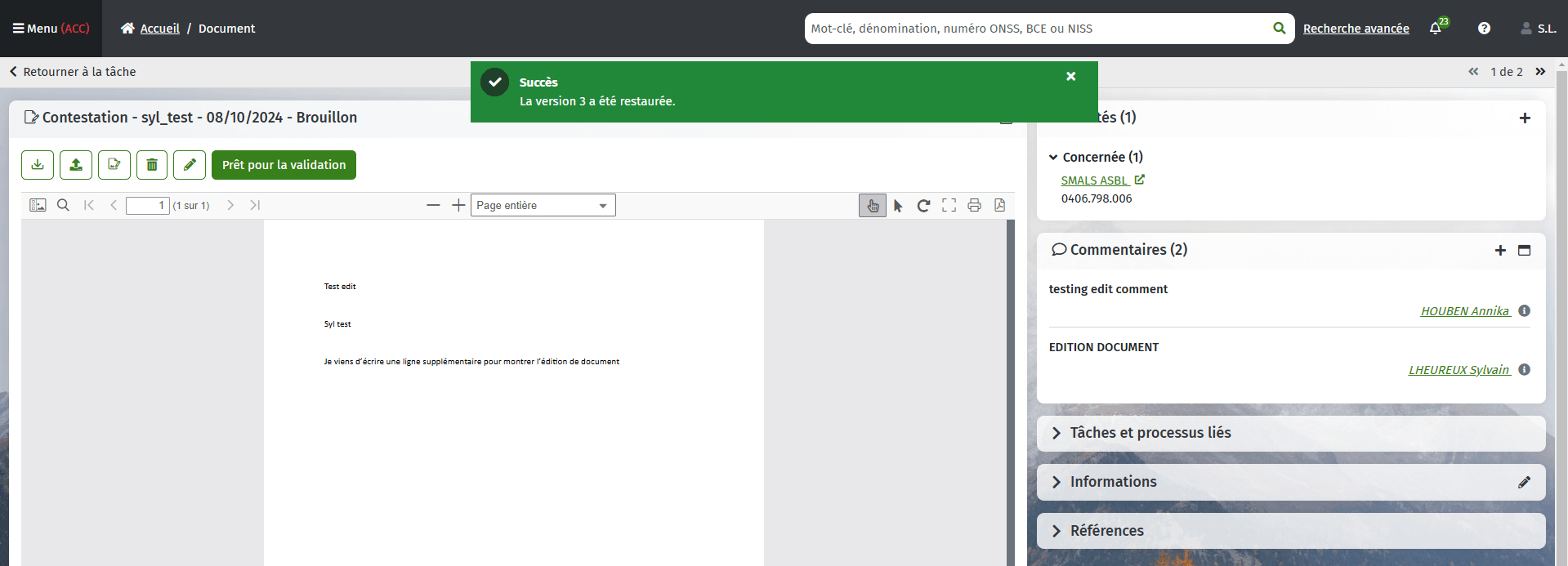
On remarque dans l’historique du document cette action.