Documents
Envois
Il y a deux possibilités pour préparer un envoi:
- Lors de l’ajout d’un document:
Vous pouvez utiliser l’option « Allez-vous envoyer ce document ? », au bas du pop-up. Sous destination, saisissez l’entité souhaitée.

L’entité sélectionnée comme destination se retrouvera plus tard dans la section « Entités » du détail du document.

- Après avoir retravaillé votre document, qu’il soit en draft (brouillon) ou en définitif.
Pour cela, survolez le document au niveau de la tâche et vous verrez un avion en papier vous permettant de préparer l’envoi.

Note: Lorsque vous choisissez d’envoyer un document avec le statut « Draft » ou « À indexer », le statut du document passe immédiatement à « Définitif ».
Préparer un envoi vers l’extérieur:
Une fois que vous êtes prêt à effectuer votre envoi vous serez amené au pop-up suivant. Ce premier onglet vous permet d’ajouter le(s) document(s) que vous souhaitez envoyer.
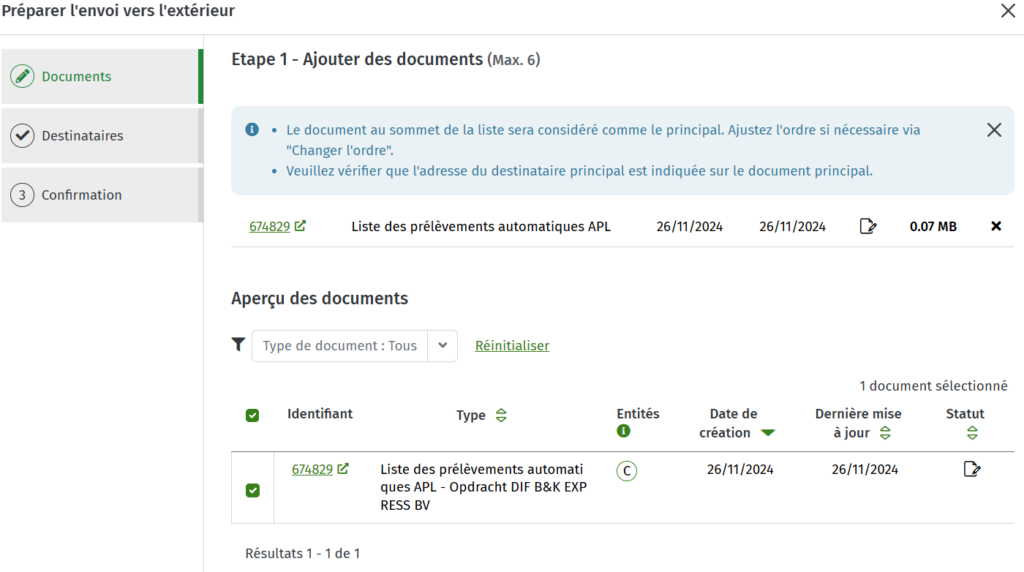
Le second onglet vous permet d’ajouter vos destinataires et d’indiquer s’ils sont mandataires ou non.
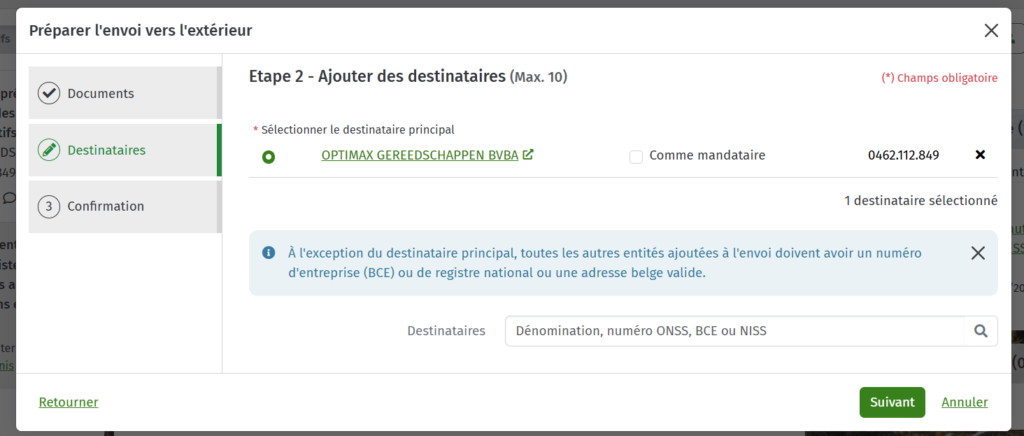
Si vous sélectionnez plus de 10 destinataires dans un envoi ou si vous y ajoutez plus de 6 documents, un message d’erreur s’affiche dans l’assistant et l’envoi ne peut pas être exécuté.
Aussi, vous êtes averti(e) si une entité du destinataire principal ne contient pas d’adresse, de numéro BCE ou de numéro NISS.
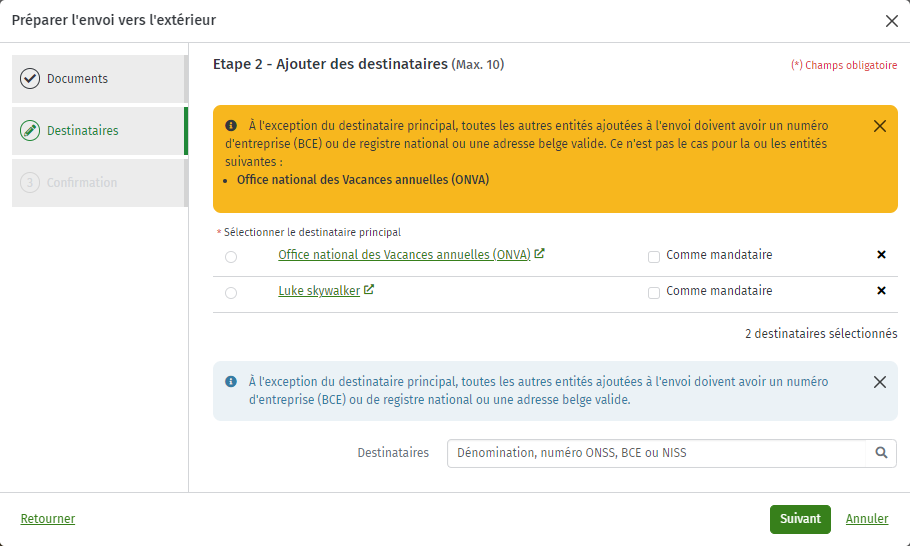
Si vous choisissez » Comme mandataire », l’envoi vers l’eBox se retrouvera dans la section « Mandataire » de l’eBox de cette entité. L’information sera aussi reprise à divers endroits (Confirmation, aperçu, …)
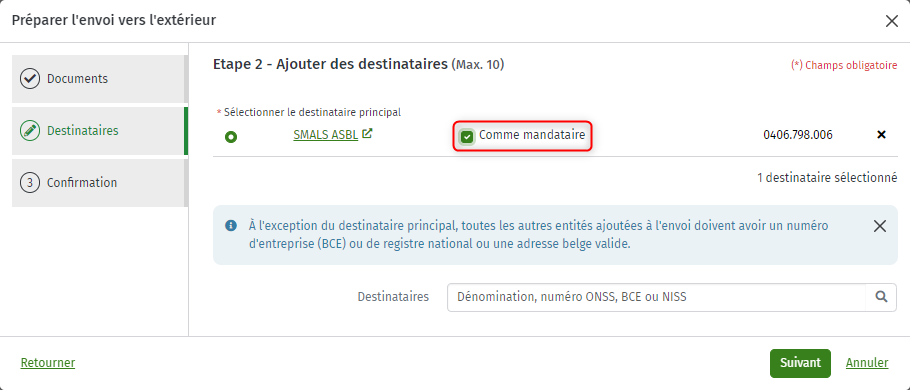
Le 3e onglet vous permet de confirmer votre envoi et de régler les derniers détails pratiques.
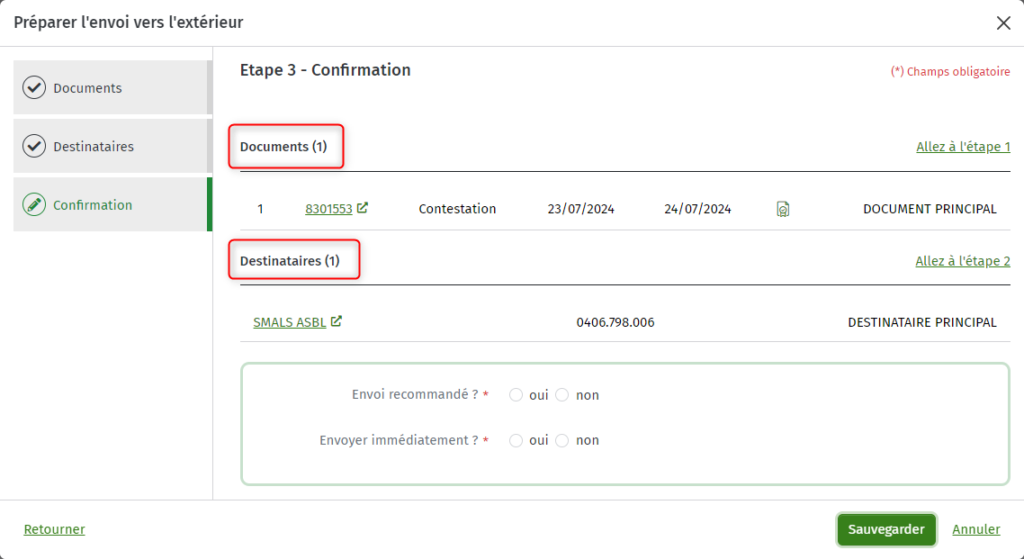
Rendre votre envoi urgent
Lors de la préparation d’un envoi, il est possible, à l’étape de confirmation, de choisir que votre message est urgent.
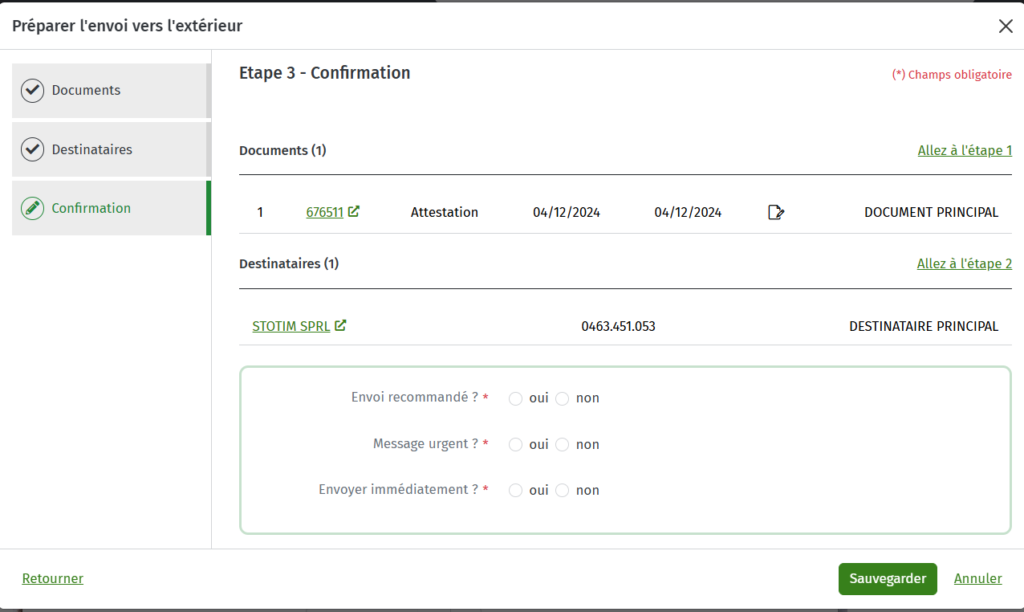
Lorsque le destinataire reçoit le message via l’eBox, cela est clairement indiqué dans le titre de l’envoi. La langue du titre est liée à l’entreprise.

Envoi immédiat
Lorsque vous avez choisi d’envoyer le document immédiatement, vous pouvez contrôler l’envoi dans la section « Envois ».
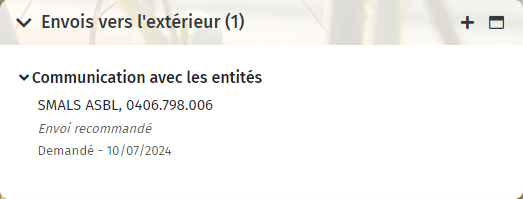
En cliquant sur cet envoi, vous accédez à l’aperçu de l’envoi :
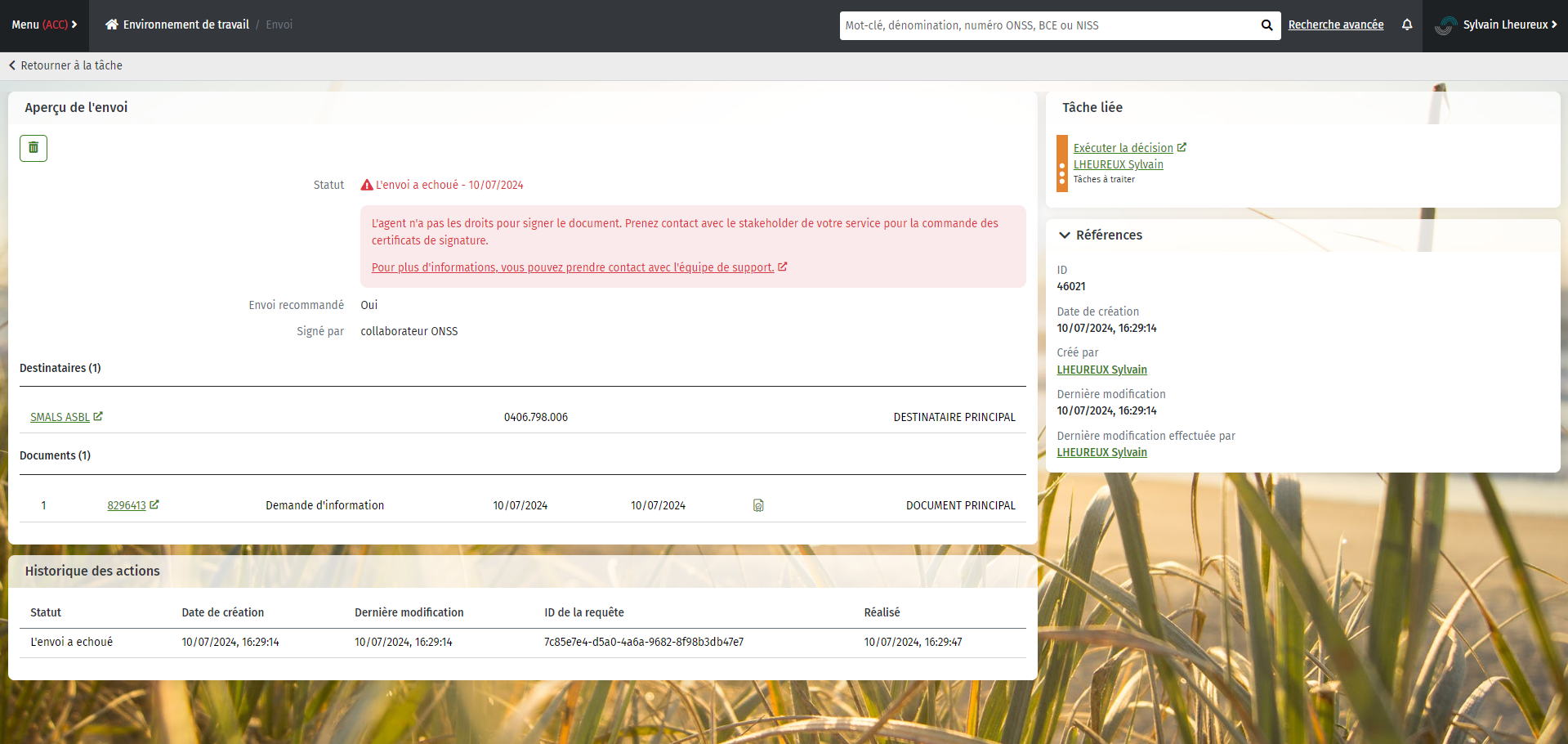
Apercu de l’envoi:
L’écran peut être scindé en trois parties :
- Cadre « aperçu de l’envoi« : avec les détails des options sélectionnées, des destinataires et des documents concernés.
- Cadre « Historique des actions » : le Request ID affiché ici peut permettre aux équipes techniques d’effectuer certaines recherches si nécessaire.
- Cadre « Tâche liée » : qui vous permet d’accéder à la tâche à laquelle l’envoi est lié.
- Cadre « Références »: contenant plusieurs informations « techniques » (ID, date de création, créé par,…)
Envoi en préparation
Tant que l’envoi est en préparation, des modifications sont possibles. Une icône représentant un crayon apparaît lorsque vous positionnez votre souris sur l’envoi. En cliquant sur ce crayon, vous pouvez modifier l’envoi.
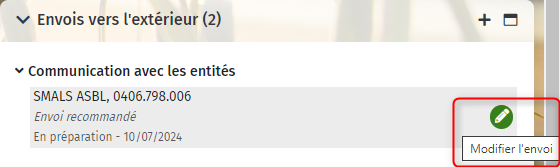
Vous accédez ensuite à l’assistant d’envoi et pouvez apporter les modifications.
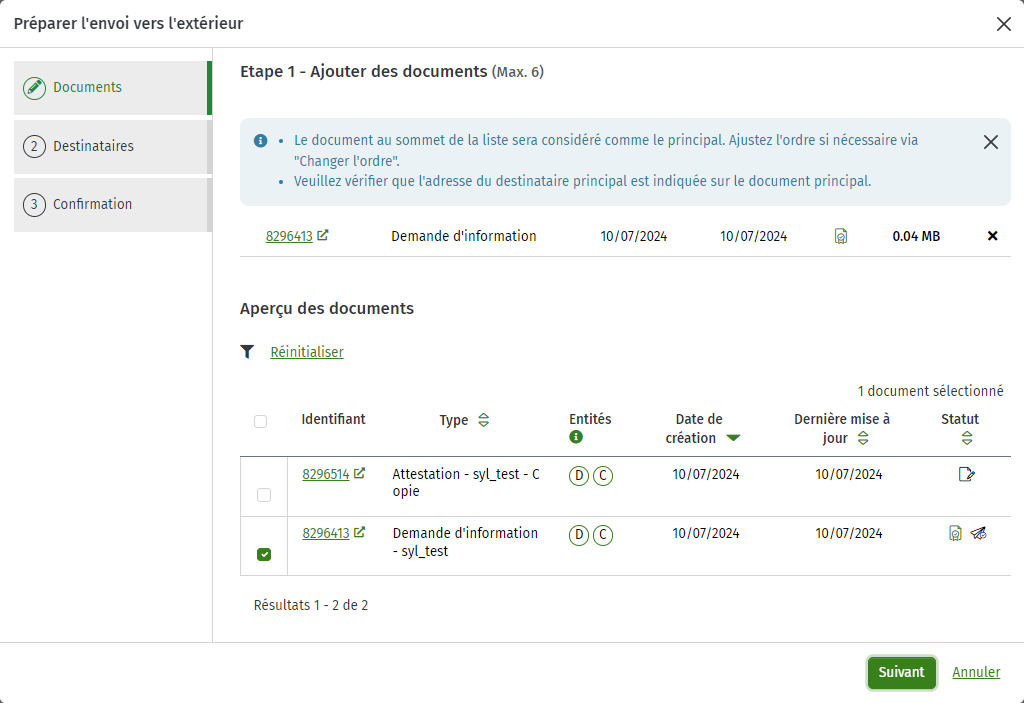
Vous pouvez également apporter certaines modifications dans l’aperçu de l’envoi en préparation.
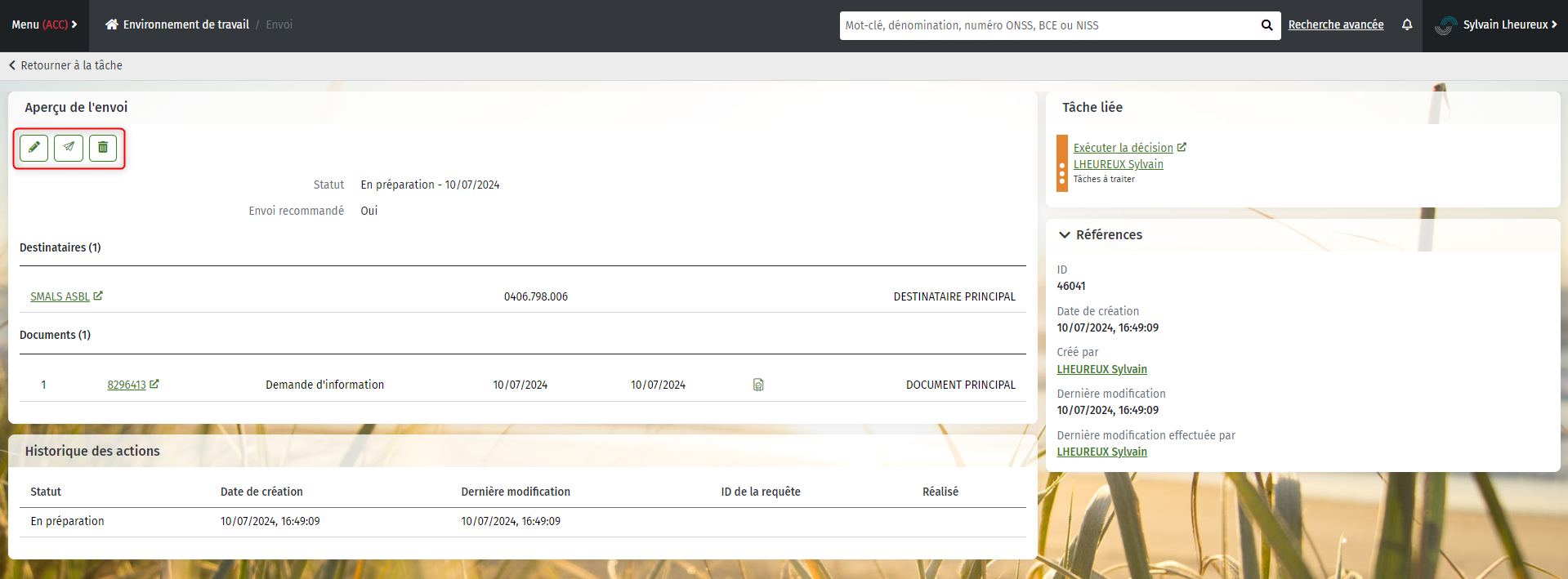
Aperçu des actions possibles pour un envoi en préparation :
- modifier envoi (icône crayon)
- exécuter envoi (icône avion)
- annuler envoi (icône poubelle)
Aperçu de l’envoi:
La seule action possible en cas d’échec de l’envoi est de l’annuler en cliquant sur la corbeille en haut à gauche de la section « Aperçu de l’envoi ».
Note: Annuler l’envoi en cas d’échec est obligatoire pour clôturer la tâche.

Un pop-up vous permettant de confirmer l’annulation apparaît alors.
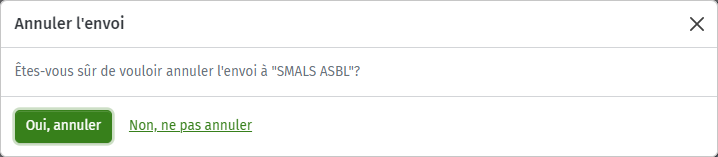
En cliquant sur « Oui, annuler », vous pouvez annuler l’envoi.
Attention ! L’annulation des envois n’est possible que pour les envois échoués et les envois en préparation !
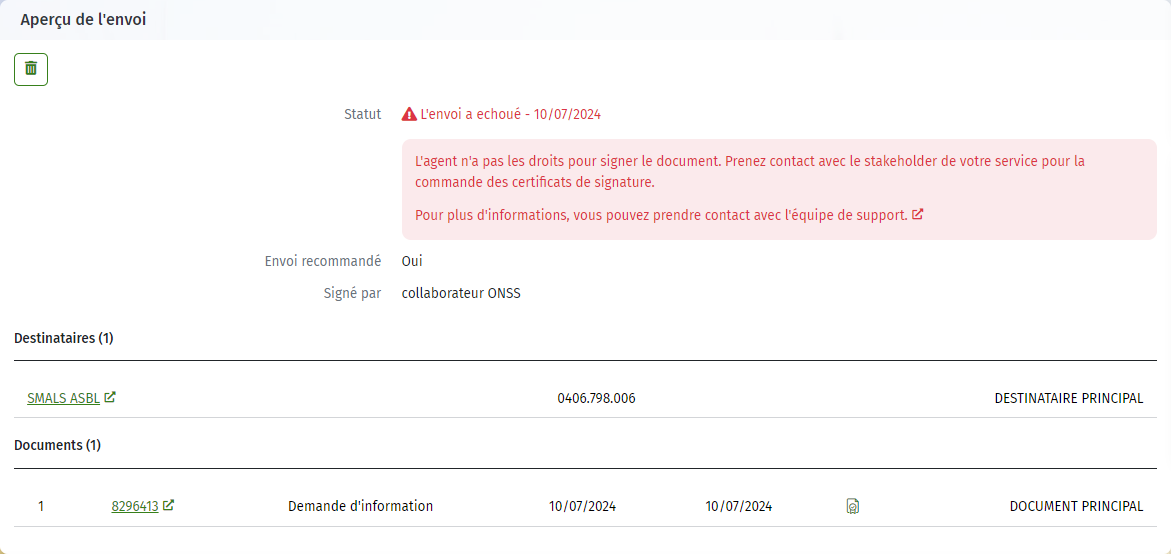
En cliquant sur le lien dans le message d’erreur, vous pourrez entrer en contact avec l’équipe technique. Ce mail contiendra déjà certaines informations importantes.
Envoi de documents aux huissiers de justice
Via Wave/DOCMAN, il est possible d’envoyer des documents aux huissiers de justice. En passant la souris sur le document, vous remarquez « … » cette icône est destinée à vous proposer d’autres actions. Pour le moment, seulement l’envoi de documents à un huissier.
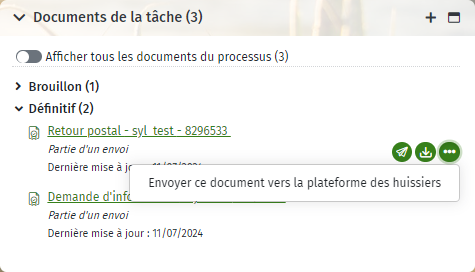
Attention ! Pour être envoyé à un huissier de justice, le document doit répondre à un certain nombre de critères.
- La tâche ne peut pas être clôturée et doit être assignée à un agent.
- Le document doit être au format PDF.
- Le document doit avoir une référence interne (exemple de référence interne : 0069-1712816-29).
- Le document ne peut pas avoir une taille supérieure à 90 MB.
Si ces critères ne sont pas remplis, vous en serez immédiatement informé(e) par un pop-up d’avertissement lorsque vous cliquerez sur « Envoyer à la plateforme d’huissier ».

Si le document répond à tous les critères, l’écran « Préparer l’envoi d’huissier » apparaît.
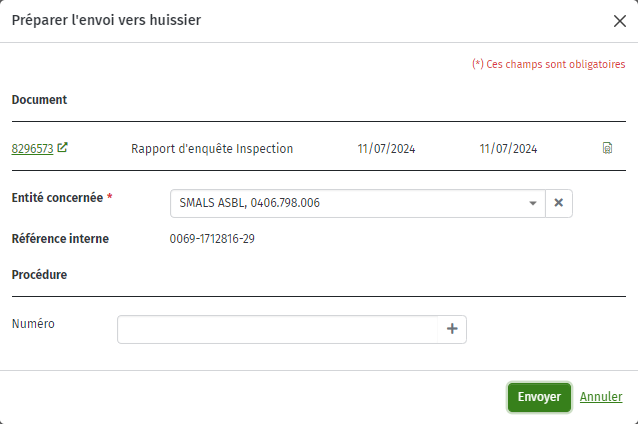
Là encore, l’agent doit tenir compte d’un certain nombre d’éléments :
- On envoie 1 document à 1 huissier.
- L’entité proposée doit contenir un matricule.
- L’entité proposée est la première à être ajoutée au document.
- La référence interne est affichée.
- Wave recherche la référence interne d’abord au niveau de la tâche, puis au niveau du document.
- Un maximum de 20 numéros de procédure peuvent être ajoutés.
Lorsque vous cliquez ensuite sur « Envoyer », le document est envoyé à la plateforme des huissiers de justice. Dans la section des envois, vous voyez qu’il y a une séparation entre les envois vers une entité et les envois vers un huissier :
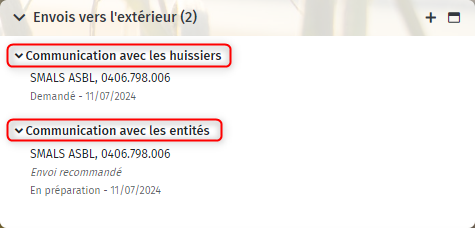
Lorsque vous cliquez sur le détail, vous obtenez un aperçu du statut de cet envoi.
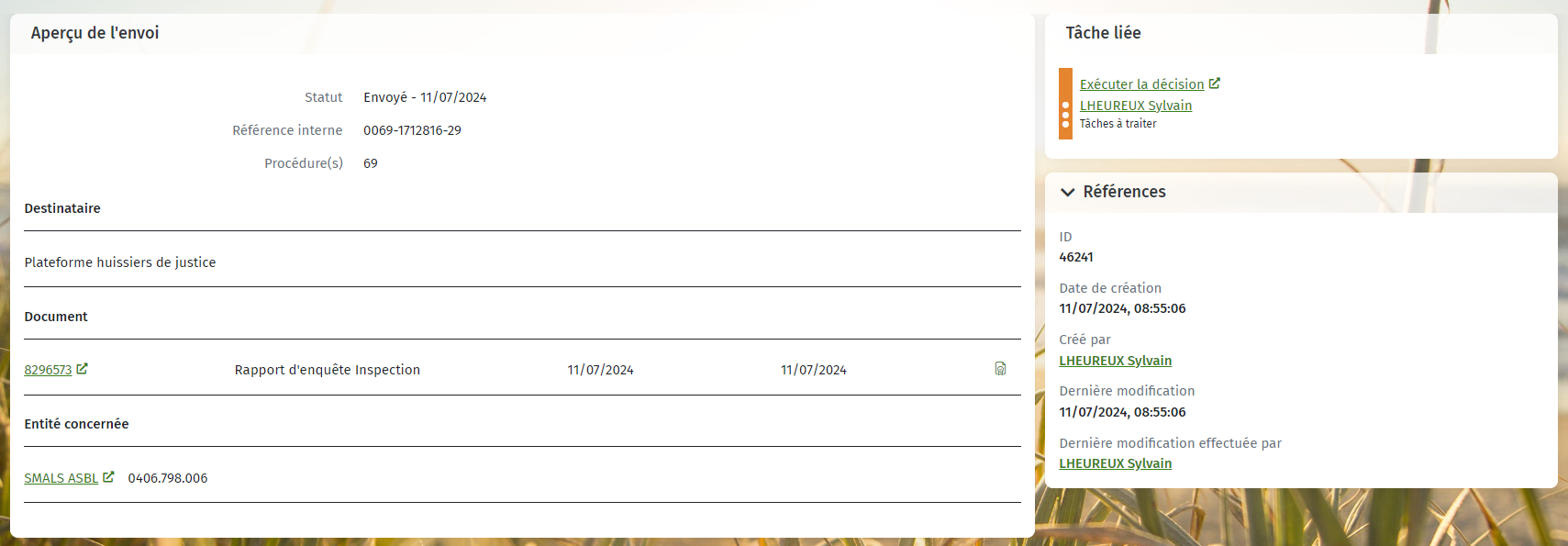
Points d’attention:
Vue complète des documents
Dans la vue complète des documents, une icône indique que le document fait partie d’un envoi.

Vue complète des envois
Lorsqu’il y a plus de 30 envois dans une tâche, le message suivant apparaît dans le champ « Envois » : “Le nombre d’envois est trop élevé pour ce aperçu, veuillez consulter la vue détaillée pour les afficher ».

Pour obtenir un aperçu de tous les envois, vous pouvez cliquer sur l’icône de la vue complète. Les colonnes vous permettent de trier ces envois à votre guise.
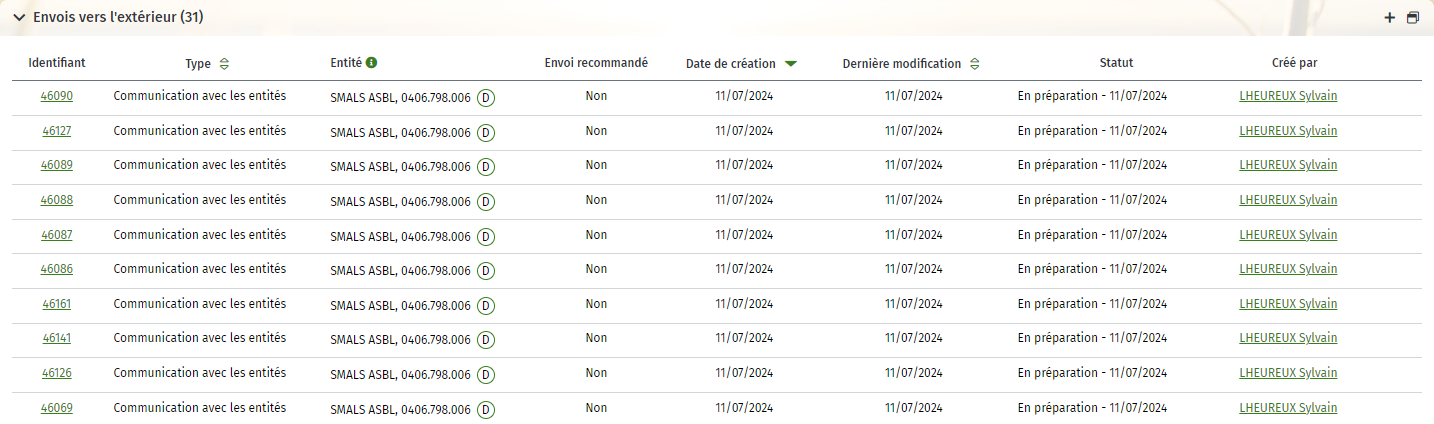
Quelles informations sont fournies dans l’e-Box
Certaines données remplies lors de l’indexation d’un document seront reprises en tant qu’informations complémentaires dans l’e-Box lors de l’envoi de ce document.
Vous indexez le document suivant :
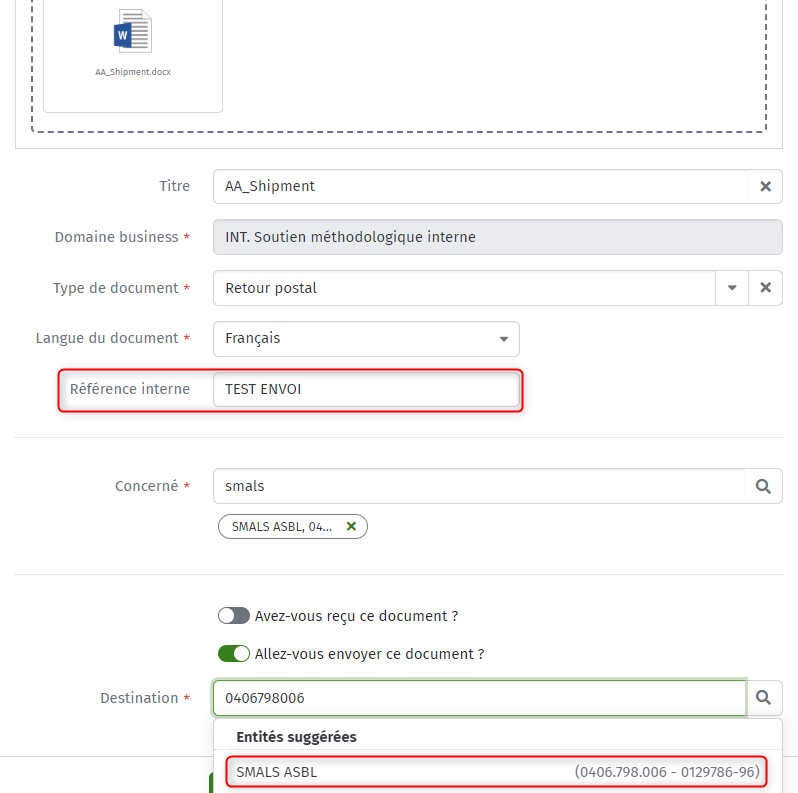
Vous envoyez ensuite le document.

Dès que le document a le statut « Envoyé » dans Wave, il arrive dans l’e-Box de l’entreprise à laquelle il a été envoyé.
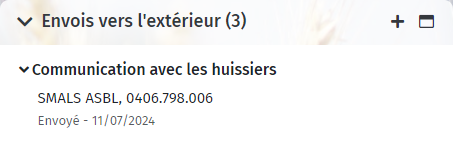
Lorsque l’employeur ouvre son e-Box, il obtient l’image suivante :

Vous constatez que dans le titre du message, le service qui a envoyé le document a été ajouté, de même que la référence interne.
Dans l’exemple :
• Service : ONSS – Directions Contrôle
• Référence ONSS : TEST ENVOI EBOX

Si vous deviez ouvrir le PDF dans le message, vous constateriez que le document est signé. En effet, lors de l’envoi du document, il a été choisi de le signer en nom propre.
