Tâches
Détails d’une tâche
Dans cette section, on examine en détail les données et les fonctionnalités que vous pouvez trouver au niveau d’une tâche. Le détail d’une tâche se compose des éléments suivants :
- Les métadonnées et les boutons d’action
- Les données business spécifiques
- Le champ à remplir pour le traitement de la tâche
- Les commentaires
- Les entités
- Les documents de la tâche
- Les liens associés à la tâche
- Les références
- L’historique des actions exécutées sur la tâche
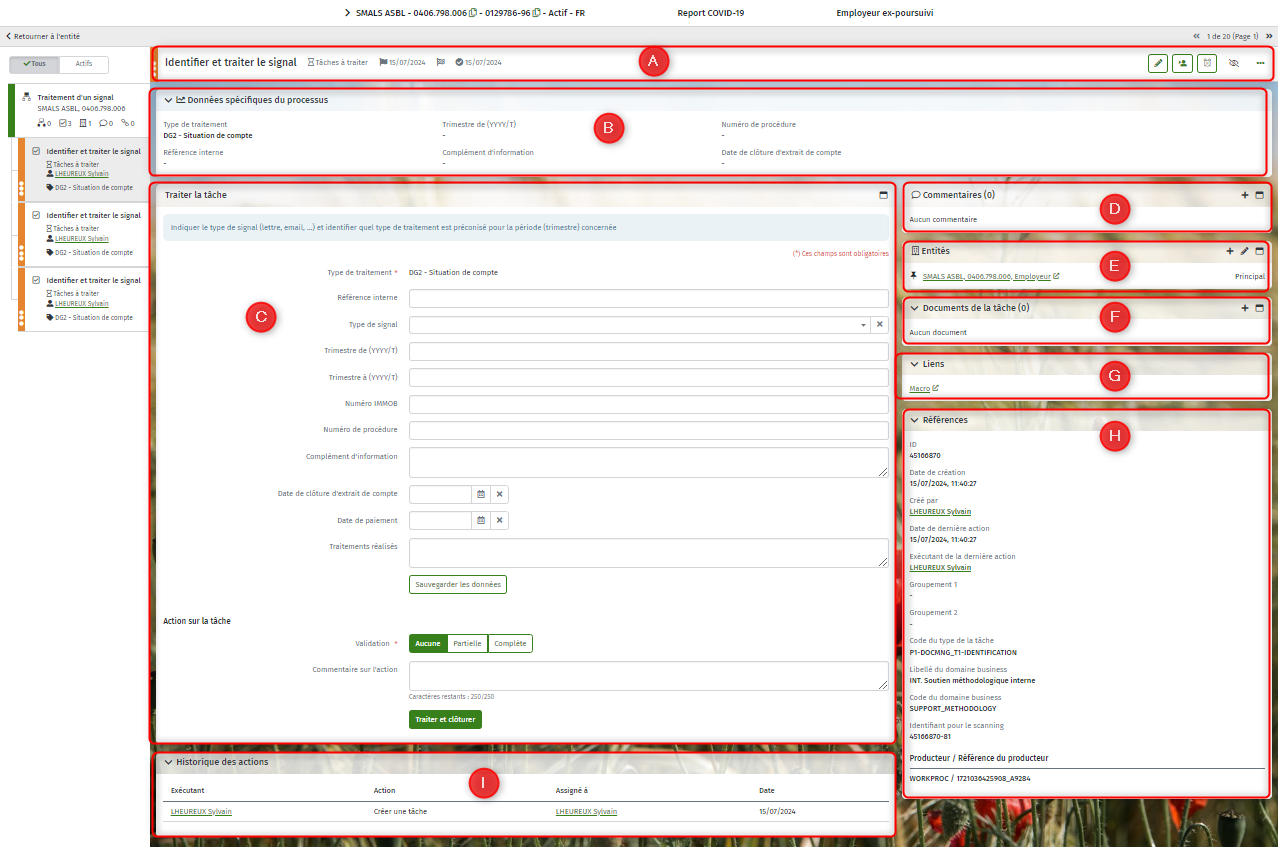
Les sous-titres suivants offre de plus amples informations sur les composants d’une tâche susmentionnés.
Métadonnées d’une tâche
Ces données sont spécifiques à la tâche elle-même. Vous y trouvez le titre de la tâche, son statut et de gauche à droite, sa date de création, sa date d’échéance, sa date de clôture, ainsi que la date de la dernière action.
A noter que lorsque aucune date d’échéance n’est présente cela sera indiqué par un » – « .

Lorsque vous faites défiler le détail d’une tâche, la bannière de la tâche, située en haut de la page, reste visible.
Boutons d’action
Si la tâche ne vous a pas encore été assignée, vous voyez les boutons d’action suivants :

Si la tâche vous a été assignée, vous voyez les boutons d’action :
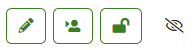
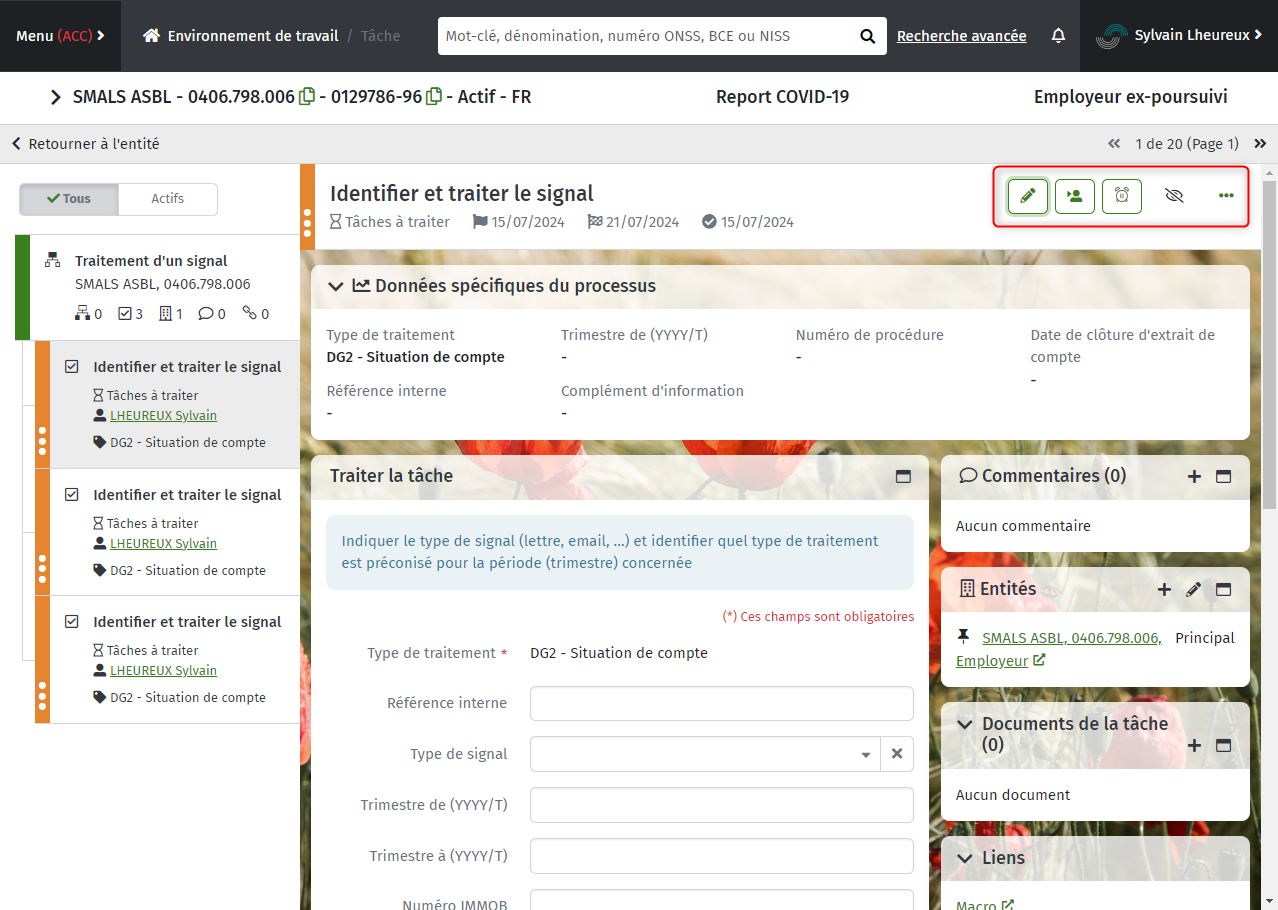
Assigner une tâche
Si la tâche n’est pas encore assignée, vous pouvez vous l’assigner en cliquant sur « M’assigner cette tâche ».

Si une tâche vous est assignée, vous verrez deux sections : la section « Traiter la tâche » et la section « Actions sur la tâche ».
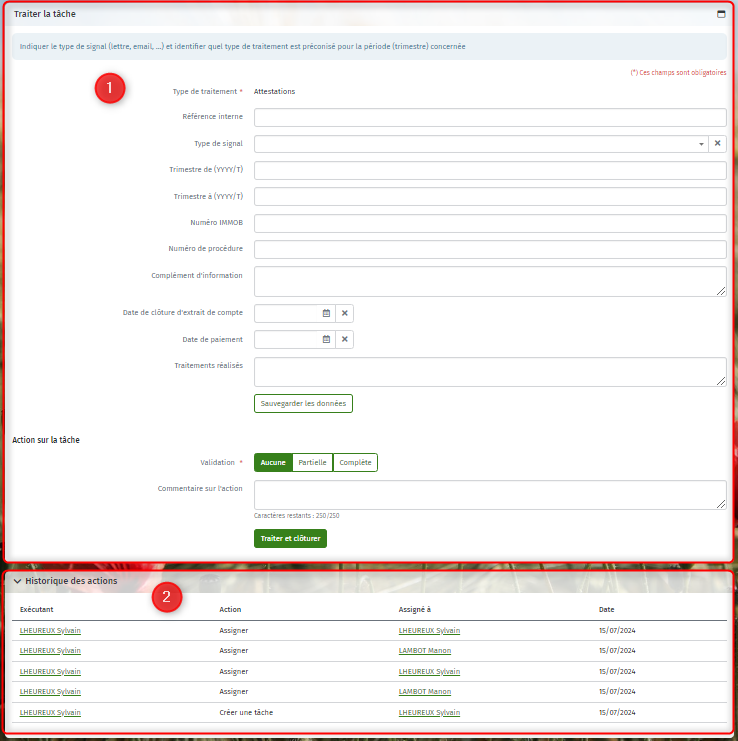
Lorsqu’une tâche ne vous est pas assignée, seuls les détails de la section « Traiter la tâche » sont visibles. Ainsi, aucune action ne peut être exécutée sur la tâche.
En cliquant sur l’icône de la personne, vous pouvez assigner la tâche à un autre service ou à une autre personne :
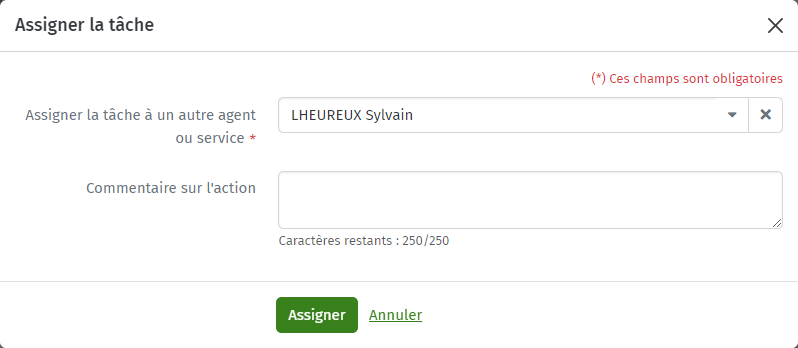
Modifier les données d’une tâche
En cliquant sur l’icône représentant un crayon, vous pouvez modifier les données d’une tâche.
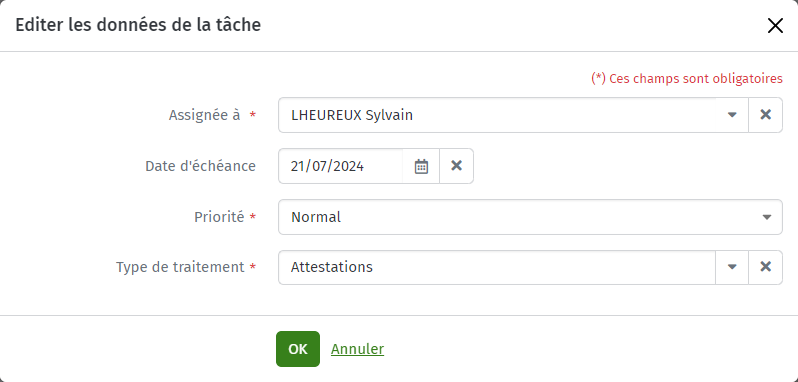
Mettre une tâche en attente
En cliquant sur l’icône « réveil », vous pouvez mettre la tâche en attente et, le cas échéant, l’assigner immédiatement à une autre personne.
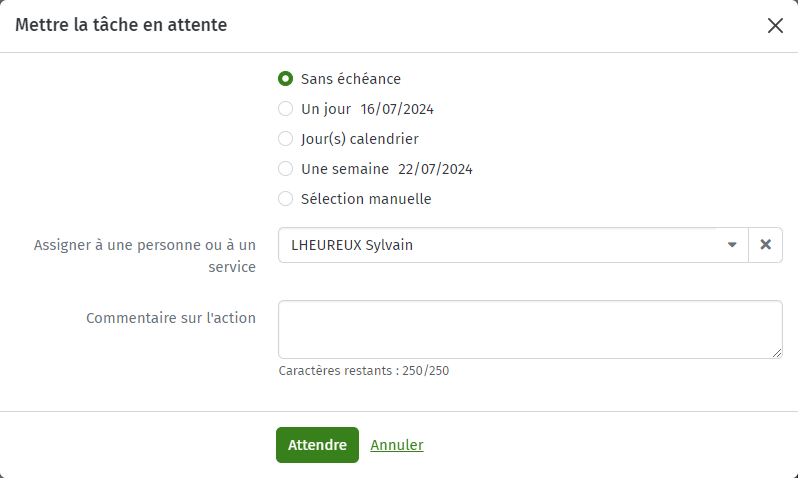
Les dates situées dans le passé ne sont pas cliquables, car les tâches ne peuvent être mises en attente que dans le futur.
Attention :
- La date d’échéance ne peut pas se situer plus de 20 ans dans le futur.
- Dans les données du formulaire, la date ne doit pas remonter à plus de 14 ans et ne peut pas se situer plus de 4 ans dans le futur.
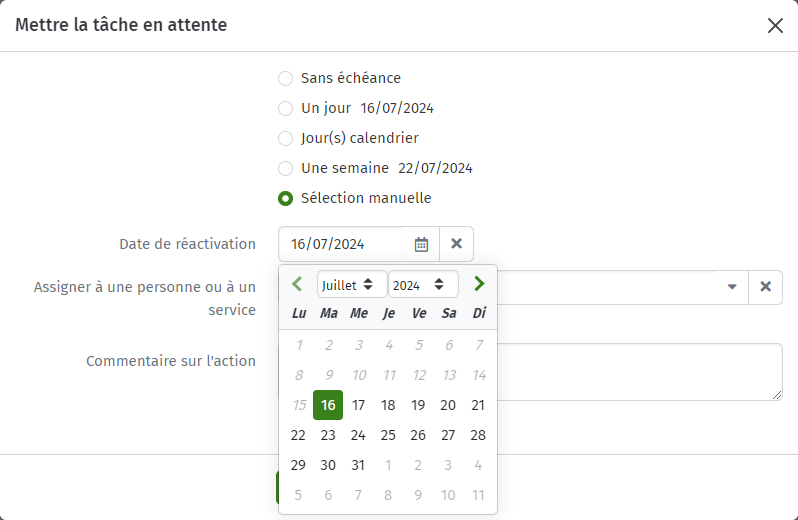
Une fois la tâche mise en attente, le logo sera l’icône « réveil ».
Suivre une tâche – fonction « Watcher »
En cliquant sur l’icône de l’oeil, vous pouvez suivre la tâche.
Vous serez ainsi informé(e) de chaque action exécutée sur la tâche (mise en attente, réactivation, clôture, (ré)assignation) via les notifications. Vous trouverez plus d’informations à ce sujet au chapitre Barre de menu, dans la section « Notifications ».
Forcer la clôture d’une tâche
En cliquant sur les trois points, vous pouvez forcer la clôture de la tâche.
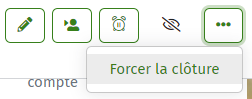
Cette action n’est pas visible à première vue et ne peut être utilisée que dans des cas spécifiques, tels qu’un processus créé de façon erronée.
Remarque : certains de ces boutons ne sont pas visibles dans les tâches qui comportent des business app intégrées, comme les tâches d’inspection ou les tâches concernant les attestations de dette.
Attention : il n’est plus possible de forcer la clôture si la tâche contient un ou des documents ayant le statut « définitif » ou « en cours d’indexation ». De plus, si la tâche contient des documents « brouillon », ceux-ci seront automatiquement supprimés.
Visualiser les restrictions d’accès
Il est possible de mettre en place une restriction d’accès, au niveau des processus et documents, à certains groupes d’utilisateurs. Quand une restriction d’accès est faite au niveau d’un processus, cela impacte toutes les tâches liées.
Au niveau de la tâche, vous trouverez une icône de cadenas, présente dans le coin supérieur droit, pour visualiser si il existe une restriction d’accès :
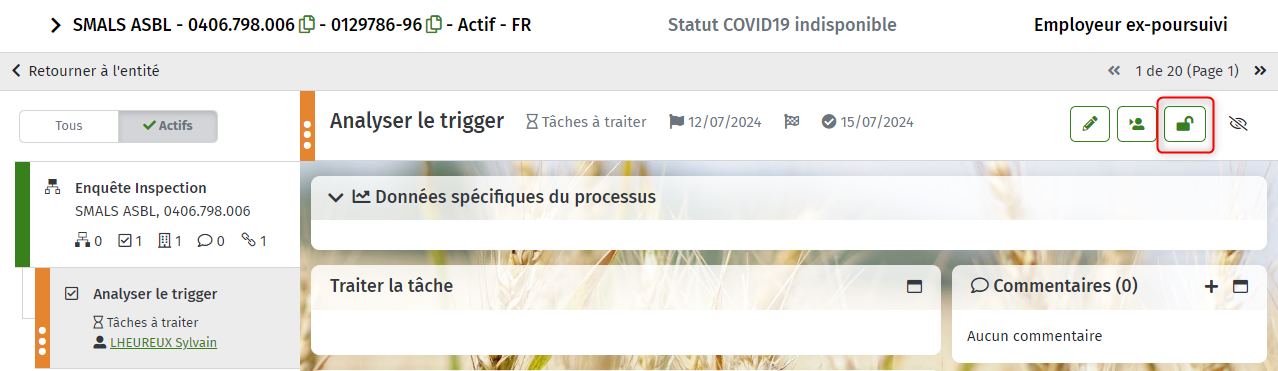
Vous ne pouvez pas modifier les droits à ce niveau, mais seulement voir qui a accès à cette tâche. Dans cet exemple, toute personne appartenant au groupe « Directions Contrôle ».
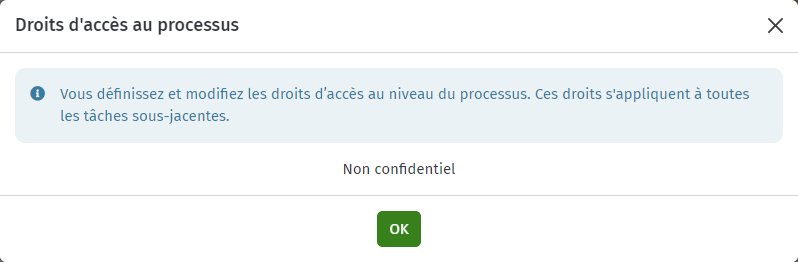
Données business spécifiques d’un processus au niveau d’une tâche
Cette section contient les champs d’input et d’output d’un processus. Ces données sont automatiquement adaptées et complétées à mesure que vous avancez dans le processus et les tâches ou sous-processus qui en font partie.

Commentaires
Dans le détail de la tâche, les commentaires se trouvent à droite dans le champ « Commentaires ».
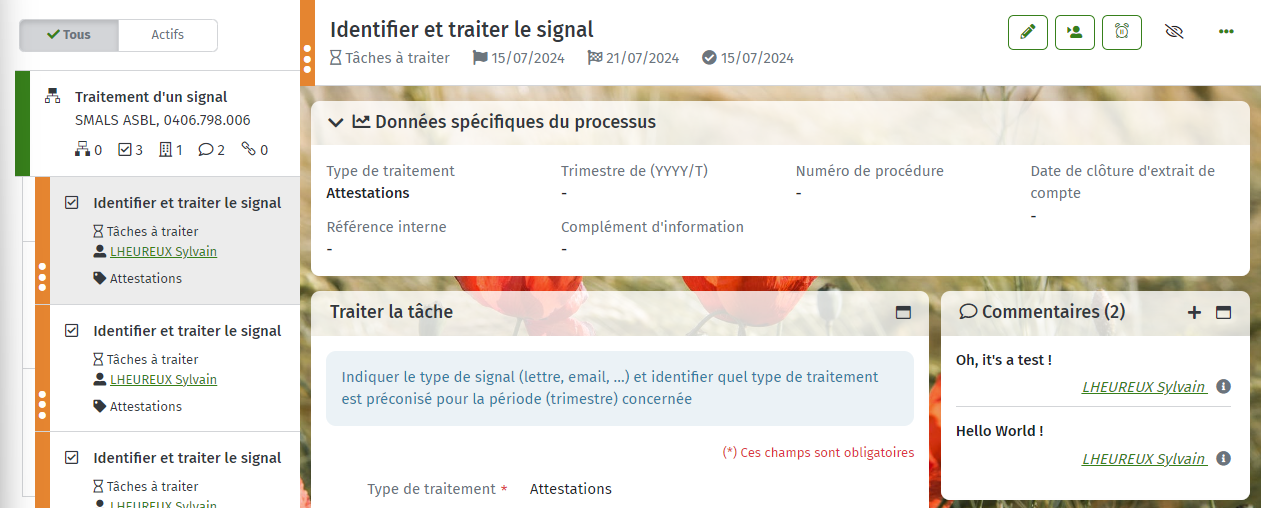
Dans la vue réduite des commentaires, vous pouvez exécuter les actions suivantes :
- Vous pouvez ajouter un nouveau commentaire en utilisant l’icône « + ». Vous pouvez le faire au niveau de la tâche et du processus. Parallèlement, vous pouvez ajouter un commentaire au moyen d’une action exécutée sur une tâche (par exemple, en validant ou en mettant une tâche en attente). Lors de l’ajout d’un nouveau commentaire, vous pouvez ajouter une raison, sauf au niveau d’un document. Vous pouvez choisir parmi les raisons suivantes : pas de raison, visite de l’employeur, contact téléphonique ou information. Après avoir sélectionné la raison, complétez le commentaire dans le champ obligatoire « Commentaire sur la tâche ». Vous verrez sous le champ les caractères restants.
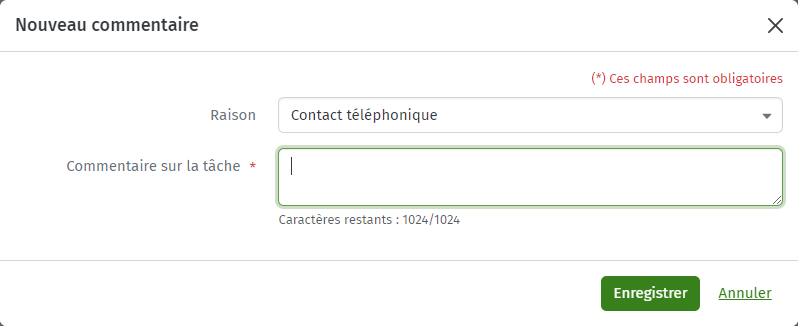
Lorsque vous cliquez sur le bouton « Enregistrer », le commentaire apparaît dans le champ « Commentaires ». Vous constatez que la raison a été ajoutée dans l’aperçu.
Attention : les commentaires publiés sous le processus ne sont pas visibles dans la tâche. En revanche, les commentaires sur une tâche sont visibles dans les commentaires généraux du processus.
- L’auteur d’un commentaire peut le modifier. En faisant glisser la souris sur le commentaire, un crayon apparaît.
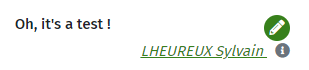
- Un commentaire rédigé par autrui n’est pas modifiable.
- Le bouton d’info affiche l’heure et la date du commentaire. Si le commentaire a été modifié, il contiendra également ces informations.
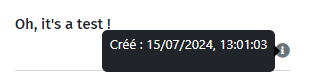
- Si le commentaire est trop long pour le champ, il est possible de cliquer sur le bouton « Lire plus ».

- En cliquant sur la vue complète, vous obtiendrez les mêmes informations dans une vue agrandie.

Dans la vue agrandie, vous pouvez filtrer les commentaires par contexte. Vous avez le choix entre : tous, processus, tâche ou action.
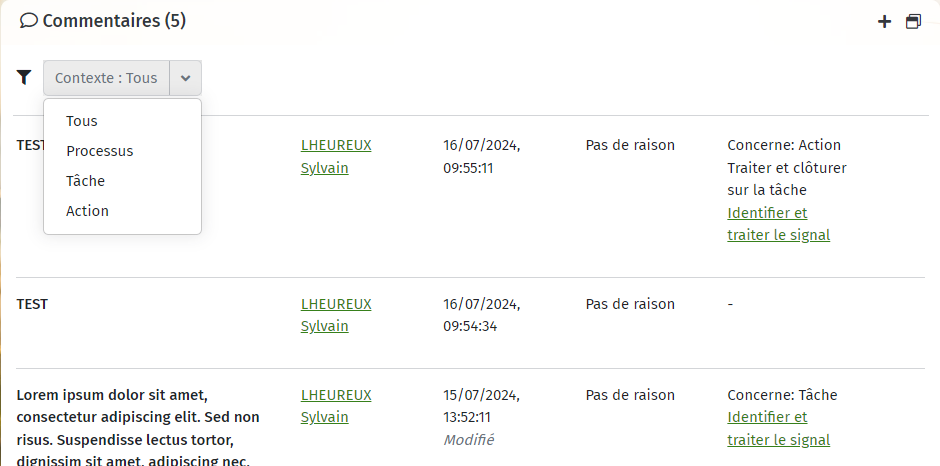
Attention : ces 4 champs ne sont pas toujours affichés. Seuls les champs contextuels où un commentaire a été ajouté sont affichés.
Entités
Le champ « Entités » peut être utilisé pour trouver les entités liées à la tâche.

Ajouter ou supprimer une entité
L’icône + permet d’ajouter une entité. Le pop-up suivant apparaît :
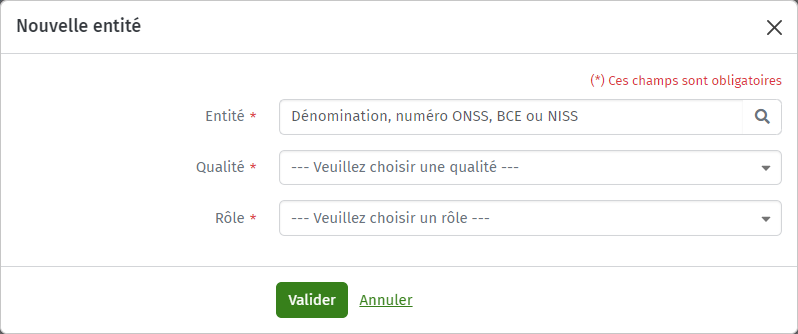
Vous pouvez y sélectionner une entité, une qualité et un rôle. Vous pouvez ensuite valider.
L’icône crayon permet de modifier/supprimer des entités. Pour supprimer des entités, cliquez sur la croix à côté de l’entité à supprimer.

Un pop-up vous demande alors de confirmer la suppression.
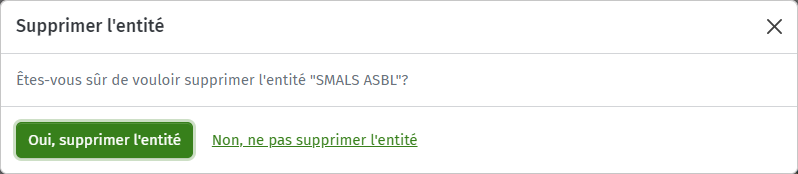
Une tâche doit contenir au moins une entité. L’avertissement suivant apparaît donc lorsque vous voulez supprimer la seule entité liée à la tâche. Si vous souhaitez quand même supprimer l’entité, vous devez d’abord ajouter une autre entité.

Affichage maximum du nombre d’entités
Lorsqu’une tâche ou un processus est lié à plus de 20 entités, le message suivant sera affiché : “Le nombre d’entités est trop élevé pour cet aperçu, consultez la vue détaillée pour les afficher.”

Dans la vue détaillée, 20 entités sont affichées par défaut. Il est possible de naviguer vers la page suivante via une pagination. Vous pouvez également choisir d’afficher les entités par 5, 10, 15, 20, 25, 50 ou 100.

Clés business des entités
Lorsque vous cliquez sur « Voir plus » pour aller dans la vue détaillée, vous constatez que toutes les clés business sont regroupées dans une colonne. Seules les trois clés les plus pertinentes seront affichées ici.
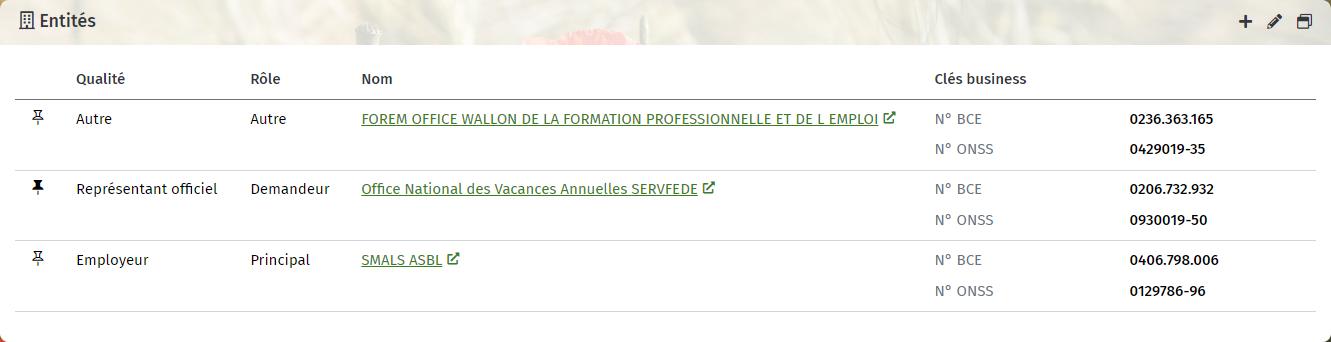
Modifier une entité dans la signalétique d’une tâche
Lorsqu’une tâche contient plusieurs entités dans le champ « Entités », vous pouvez choisir de visualiser les données de l’entité dans la signalétique de la tâche en cliquant sur la punaise située devant l’entité souhaitée.
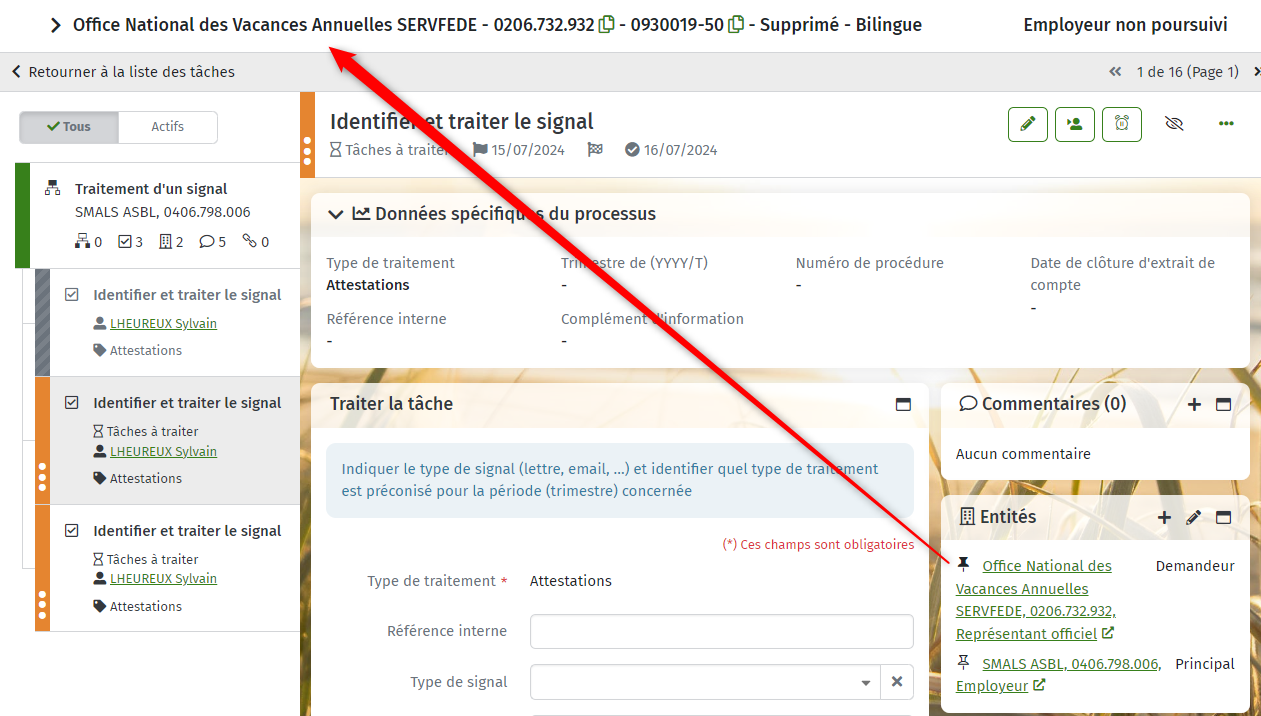
Cette entité reste « épinglée » même après une actualisation de la page. Même si vous effectuez d’autres tâches au cours de la session, comme des recherches ou des actions sur d’autres tâches, votre choix restera mémorisé lorsque vous reviendrez à la tâche concernée.
De plus, lors de la création d’une tâche dans un processus, l’entité épinglée sera sélectionnée par défaut comme entité.
Remarque : un processus créé à partir de la vue 360 contiendra toujours l’entité de la vue 360 (aucun changement ici).

Si vous liez un processus à un autre processus, l’entité épinglée sera également présentée en premier.
Cette logique est également présente lors de la création d’une tâche ou d’un sous-processus. L’entité dont la punaise est sélectionnée sera toujours présentée en premier.

Lorsqu’un processus ou une entité contient plusieurs entités, il est possible de personnaliser la signalétique affichée en indiquant l’entité favorite.
Documents de la tâche
Les documents d’une tâche sont classés par statut. Le document le plus récent est placé en haut dans le statut.

Vue développée des documents
Les rôles sont également affichés dans le champ « Entités » dans la vue complète/développée des documents.
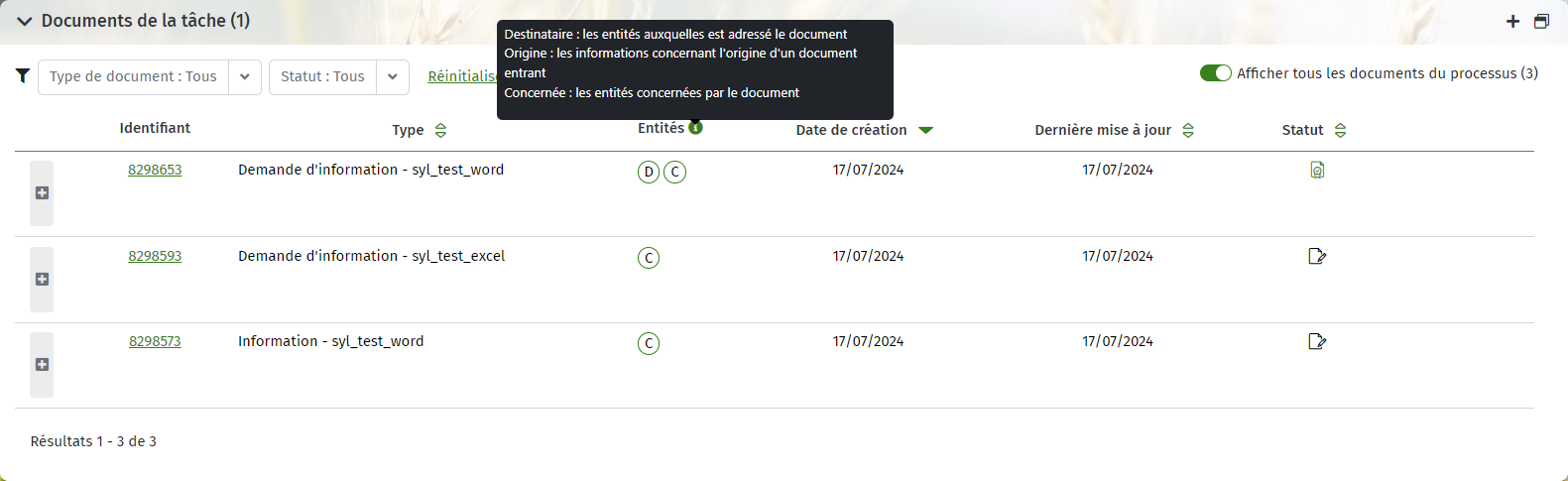
En cliquant sur les icônes dans le champ « Entités », vous voyez les entités qui appartiennent à ce document particulier.
• Destination :
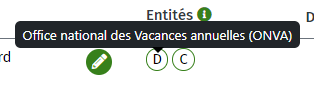
• Origine :
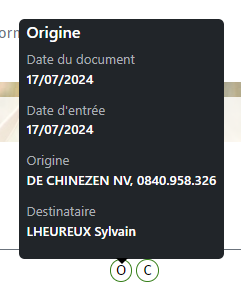
• Concerné :
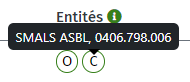
Lorsqu’il y a plusieurs entités, par exemple « Destination », un lien avec « Voir plus » sera ajouté après la première entité.

Si vous cliquez sur ce lien, vous accédez au détail d’un document.

Ajouter un document à une tâche
Vous pouvez ajouter un document en cliquant sur l’icône « + » dans le champ « Documents de la tâche ».
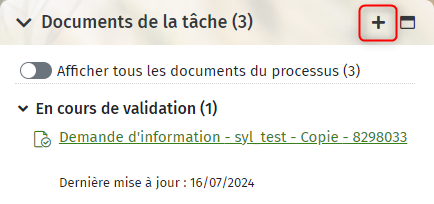
Plus d’informations se trouvent dans le sous-chapitre « Ajouter un document »
Vous ne souhaitez pas ajouter de document ? Cliquez alors sur « Annuler » ou sur la croix du pop-up.
Liens
Ce champ contient les différents liens de la tâche vers d’autres applications. Les liens sont classés par ordre alphabétique. Pour accéder à un lien, il suffit de cliquer dessus ; il s’ouvre dans un nouvel onglet.

Lorsqu’un processus ou une tâche comporte plusieurs entités, il est possible de consulter directement les deep links et les mini-apps de l’entité souhaitée.
Il suffit de sélectionner la punaise de l’entité souhaitée et les liens figurant dans le champ « Liens » vous redirigeront également vers les pages contenant des informations sur cette entité.
Cela vaut pour les liens, mais également pour la redirection vers certaines mini-apps. Par exemple « Contacts » (uniquement présent sur les tâches MIRA).

Références
Cette zone contient les références techniques de la tâche :

Vous avez la possibilité d’afficher ou de cacher les références à l’aide de la flèche. Par défaut, elles sont cachées.
Lorsque vous cliquez sur un nom dans le champ « Références », vous voyez à quel service cette personne appartient. Vous obtenez également des informations supplémentaires pour les services.
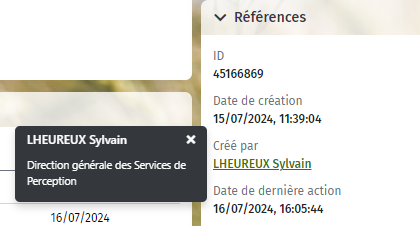
Pour info : l’affichage du nom sous forme de lien peut être trouvé à plusieurs endroits dans l’application.
- Dans l’arborescence du processus
- Dans l’historique d’une tâche
- Au niveau des commentaires sur une tâche, un processus ou un document
Historique des actions sur une tâche
Dans l’historique des actions, vous trouverez toutes les actions exécutées dans le cadre de la tâche. Pour chaque action sont indiqués l’exécutant, le type d’action, la personne à laquelle la tâche a été assignée et la date de l’action. Si une tâche est assignée automatiquement par le système, l’exécutant est indiqué comme « système ».

Dans la colonne de gauche, vous trouverez l’exécutant de l’action, avec en dessous la date à laquelle l’action a été effectuée.
Dans la deuxième colonne, vous pourrez voir quelle action a été entreprise.
Et dans la colonne de droite, vous trouverez la nouvelle valeur (si elle existe).
Seules les 10 dernières actions seront affichées. Cependant, il sera également possible de cliquer sur « voir l’historique complet » pour afficher toutes les actions.
De plus, en cliquant sur le bouton « voir plus » à droite de l’écran, vous pouvez obtenir une vue détaillée. En cliquant dessus, l’affichage suivant apparaîtra :

La date et l’exécutant sont affichés dans la première et deuxième colonne. Dans les deux colonnes suivantes, vous verrez les valeurs précédentes et nouvelles (si elles existent). Ensuite, la colonne « action » indique l’action effectuée, et tout à droite, la colonne « attribué à » précise à qui la tâche a été assignée au moment de l’action.
En bas de l’écran, vous pouvez naviguer vers les pages suivantes pour voir d’autres actions liées à la tâche (s’il y en a plus de 10).
En cliquant sur le bouton « retourner à l’aperçu » en haut à droite, vous revenez à l’aperçu et au détail de la tâche.
De plus, vous verrez également les commentaires associés à une action dans l’historique des tâches (par exemple, lors des demandes de validation).
