Documents
Ce chapitre explique comment ajouter rapidement et sans effort des documents dans Wave. Découvrez les étapes simples et efficaces pour télécharger des rapports, des documents et d’autres fichiers, et ainsi, utiliser pleinement les fonctionnalités de Docman pour une gestion uniformisée des documents.
Ajouter un ou plusieurs documents
Vous pouvez ajouter un document au niveau d’une tâche en cliquant sur l’icône « + » dans le champ « Documents de la tâche ».

Le pop-up « Ajouter un document » s’ouvre.
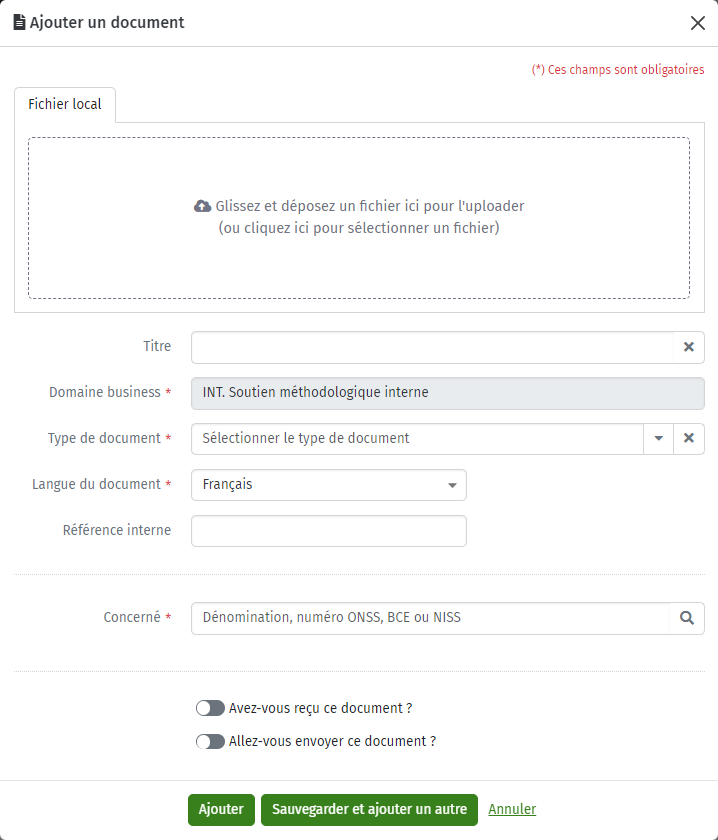
Fichier local
Ajoutez un document soit en cliquant dans le cadre « Fichier local » ou en y faisant glisser un document. (Attention: cela n’est possible que si vous utilisez le navigateur Chrome).
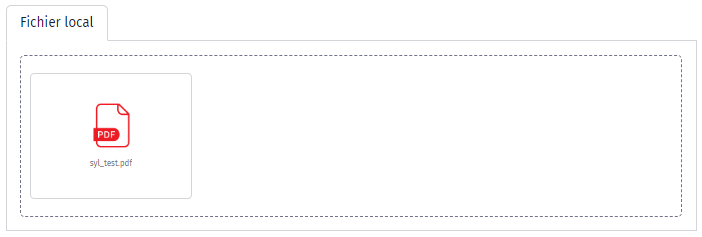
Titre
Le titre de votre document sera repris dans le champ « Titre ». De même, lors de l’ajout d’un e-mail, ce sera le titre de l’e-mail même qui sera utilisé (et non le nom d’une éventuelle pièce jointe). Si nécessaire, vous pouvez modifier le titre manuellement. Ce titre sera repris dans l’aperçu des documents de la tâche et peut être trouvé après le type de document.

Domaine Business et type de document
Le type de domaine business est repris des données de la tâche ou du processus auquel vous ajoutez le document. Si vous cliquez sur le champ « Type de document », vous obtenez un menu déroulant vous permettant de sélectionner le type souhaité. vous pouvez sélectionner vos favoris au niveau du type et du sous-type de document à l’aide de l’étoile.
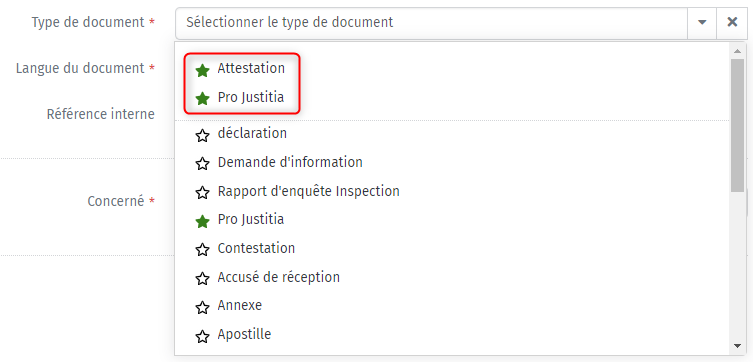
Vous sélectionnez le type souhaité. Vous pouvez ensuite faire de même pour le sous-type de document. Notez que tous les types de documents n’ont pas de sous-type.
Langue
Ensuite, vous pouvez changer la langue du document si nécessaire. L’application choisit par défaut la langue dans laquelle vous travaillez.
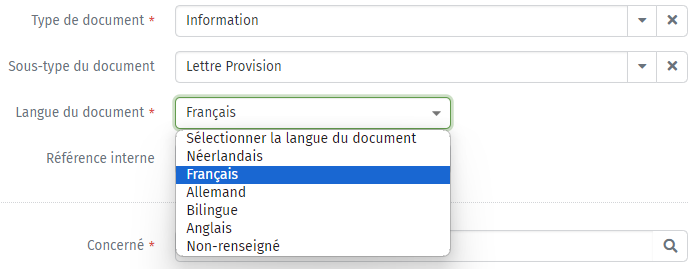
Référence interne
Vous pouvez ajouter une référence interne si nécessaire. Pour ce faire, vous devez la saisir manuellement dans le champ prévu à cet effet.
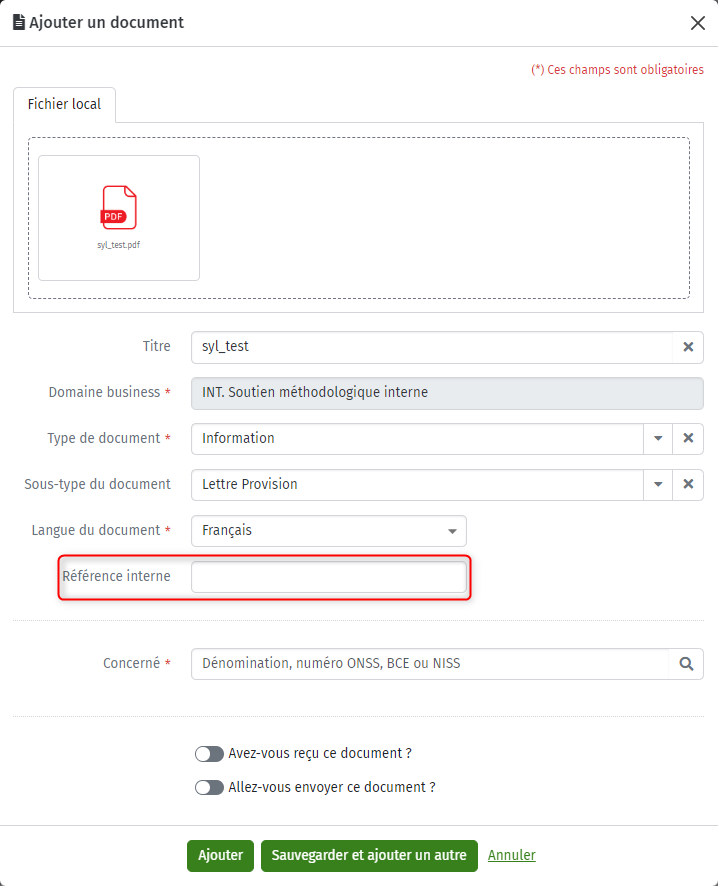
Vous la retrouverez ensuite dans le détail du document via la zone « Informations ».
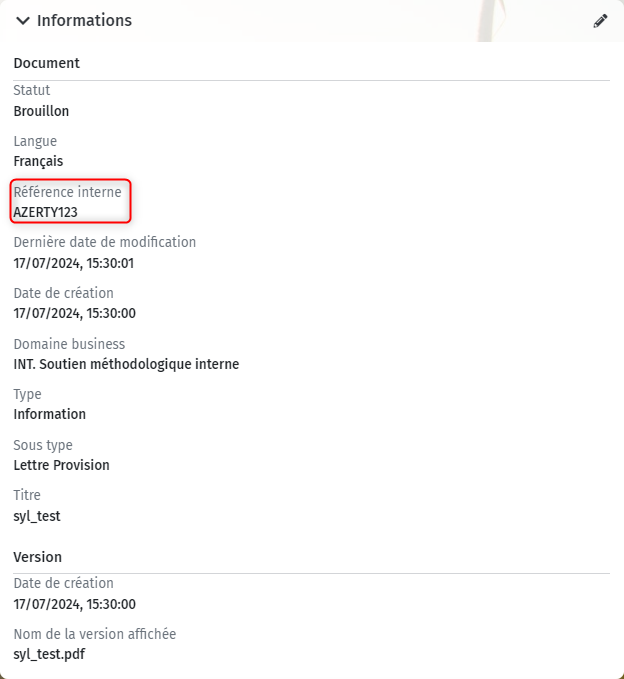
Il est également possible de sécuriser le document pour certains groupes préalablement définis administrativement. Pour ce faire, sélectionnez le groupe autorisé à accéder au document comme dans le printscreen ci-dessous. Vous trouverez plus d’informations à ce sujet dans la rubrique « Sécuriser un document » plus loin dans cette page.

Dans la seconde partie du « pop-up » « Ajouter un document » vous pouvez ajouter d’autres points concernant le document.
Concerné
Lorsque vous cliquez sur ce champ, l’application vous propose l’entité du processus ou de la tâche. Si vous souhaitez ajouter une autre entité, vous pouvez la saisir dans le champ. L’application affiche les résultats correspondants pour que vous puissiez opérer votre choix.
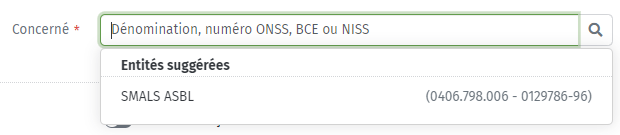
Les toggles / interrupteurs
Avant d’ajouter le document, vous pouvez encore indiquer si le document a été « reçu » et si vous souhaitez l’envoyer par la suite.

Vous avez reçu le document d’une personne par e-mail ou autre ? Vous pouvez alors cliquer sur le premier toggle.
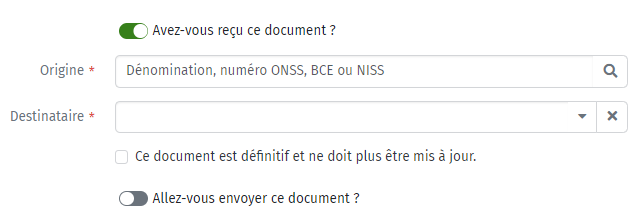
Deux nouveaux champs apparaissent. Vous pouvez y indiquer l’origine du document et son destinataire. Procédez de la même manière que pour le champ « Concerné ».
Si votre document est « définitif », vous pouvez également l’indiquer.
Attention : votre document ne pourra plus être mis à jour par la suite. Les statuts sont abordés aux chapitres « Détail d’un document » et « Actions sur un document ».
Si, plus tard, vous souhaitez envoyer le document dans la tâche, vous pouvez cliquer sur l’interrupteur et le champ « Destination » apparaîtra. Vous pouvez spécifier à l’avance la destination de votre document. Cela signifie que l’entité que vous saisissez ici sera automatiquement complétée lors de l’envoi via le bouton « Quick Send ». Vous trouverez plus d’informations sur les envois dans la section « Envois ».
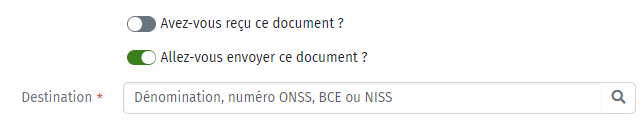
Une fois tous les détails remplis, vous pouvez cliquer sur « Ajouter ».

En bas, vous trouverez trois boutons :
- Ajouter : pour ajouter votre document actuel.
- Sauvegarder et ajouter un autre : pour ajouter votre document et en ajouter un autre.
- Annuler : si vous annulez, vous revenez à la tâche. Si vous aviez auparavant déjà ajouté d’autres documents, sachez que ceux-ci seront dans la tâche.
Si vous souhaitez ajouter d’autres documents, cliquez sur « Sauvegardez et ajoutez un autre ».
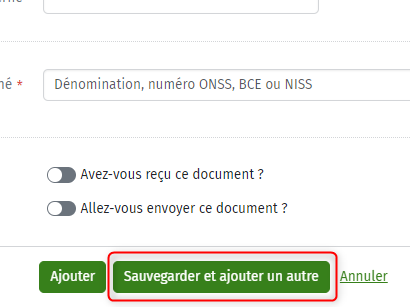
Votre premier document est ajouté et vous pouvez immédiatement en ajouter un autre. Vous obtenez la confirmation que le premier document a été créé avec l’identifiant correspondant.

Les données telles que domaine business, le type de document et la langue sont reprises du premier document, mais peuvent encore être modifiées.
Après l’ajout, vous retrouverez le(s) document(s) dans la zone « Documents de la tâche ».
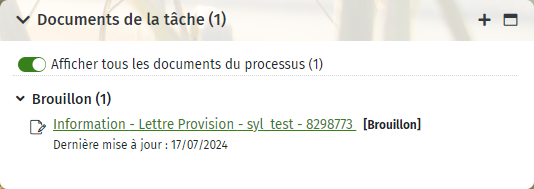
Vous avez ainsi ajouté avec succès un nouveau document dans la tâche.
Sécuriser un document
Lors de la création d’un document, vous pouvez restreindre l’accès au document s’il est confidentiel. Attention: Tous les services ne sont pas autorisés à avoir cette option. Il est donc possible que vous ne puissiez pas voir cette option.
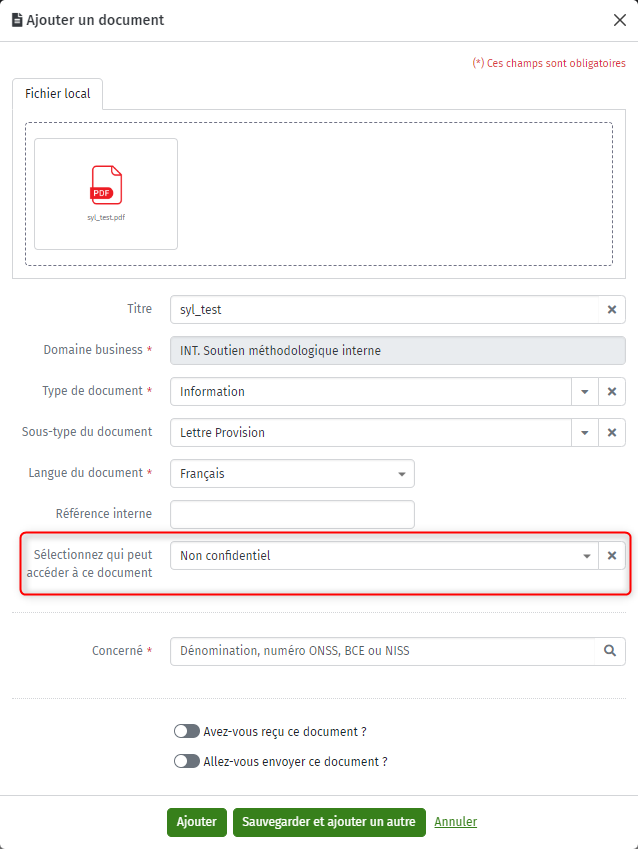
L’icône représentant un cadenas est visible au niveau du détail du document et indique qui peut consulter ce document. Vous pouvez également définir et modifier, après la création, qui peut voir ce document dans la vue des documents de la tâche.

C’est également à cet endroit que vous pouvez adapter le droit de regard.

Ajouter un e-mail avec des pièces jointes
Vous pouvez ajouter un e-mail, avec ou sans pièces jointes, en tant que document dans la tâche.
Attention ! Cette fonctionnalité ne fonctionne qu’avec le navigateur Google Chrome.
L’ajout d’un e-mail en tant que document fonctionne le mieux avec la fonction « Drag & Drop », qui vous invite à glisser-déposer l’e-mail concerné dans le pop-up à partir de votre boîte mail :
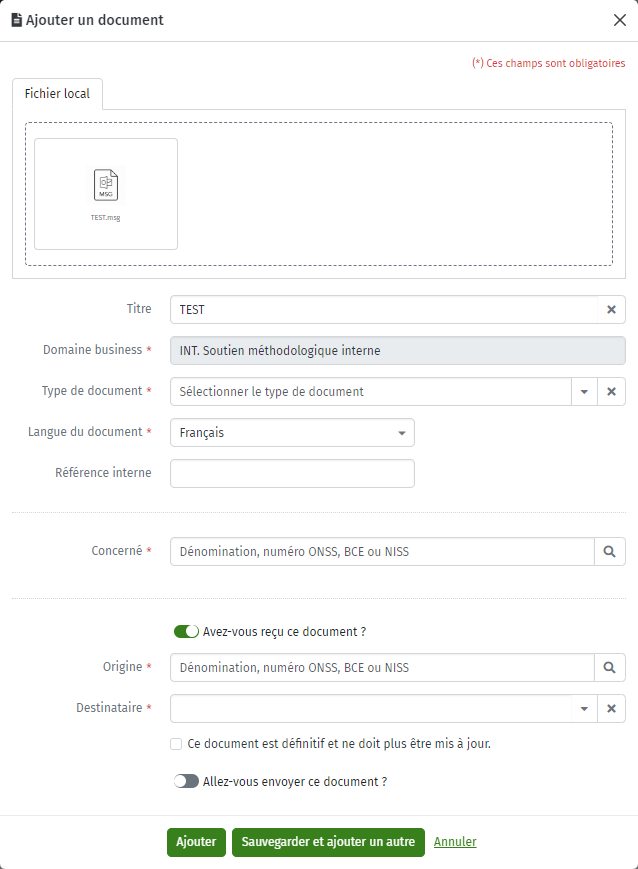
Comme il s’agit d’un e-mail, l’application le reconnaîtra et vous demandera automatiquement de remplir les champs « Origine » et « Destination ONSS ».
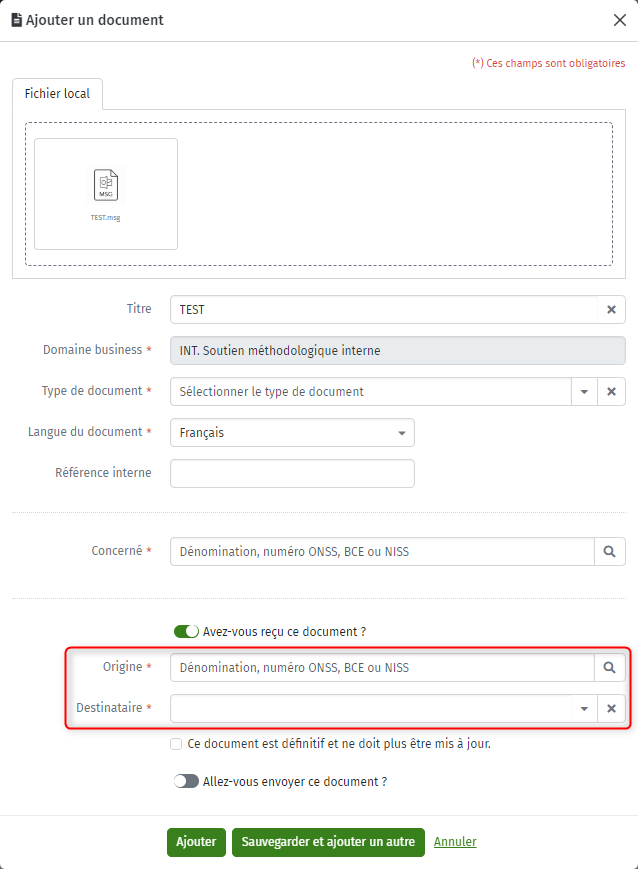
Ensuite, les documents ajoutés recevront le statut « À indexer ». Dans cet exemple, on a ajouté un e-mail avec une pièce jointe. Par conséquent, deux documents auront été ajoutés : l’e-mail lui-même et la pièce jointe.

Lorsque vous ajoutez un e-mail, vous pouvez reconnaître l’e-mail et les pièces jointes parmi tous les documents d’un processus et faire une distinction grâce aux icônes suivantes : l’icône trombone (pièce jointe d’un e-mail) et l’icône enveloppe (e-mail proprement dit).
Vous trouverez également ces icônes dans le titre du détail du document.
Dans l’aperçu du document, vous pouvez voir à quelles tâches ce document est lié (dans le cadre « Tâches et processus liés » et, via le champ « Documents liés », vous pouvez également trouver rapidement la pièce jointe de l’e-mail.
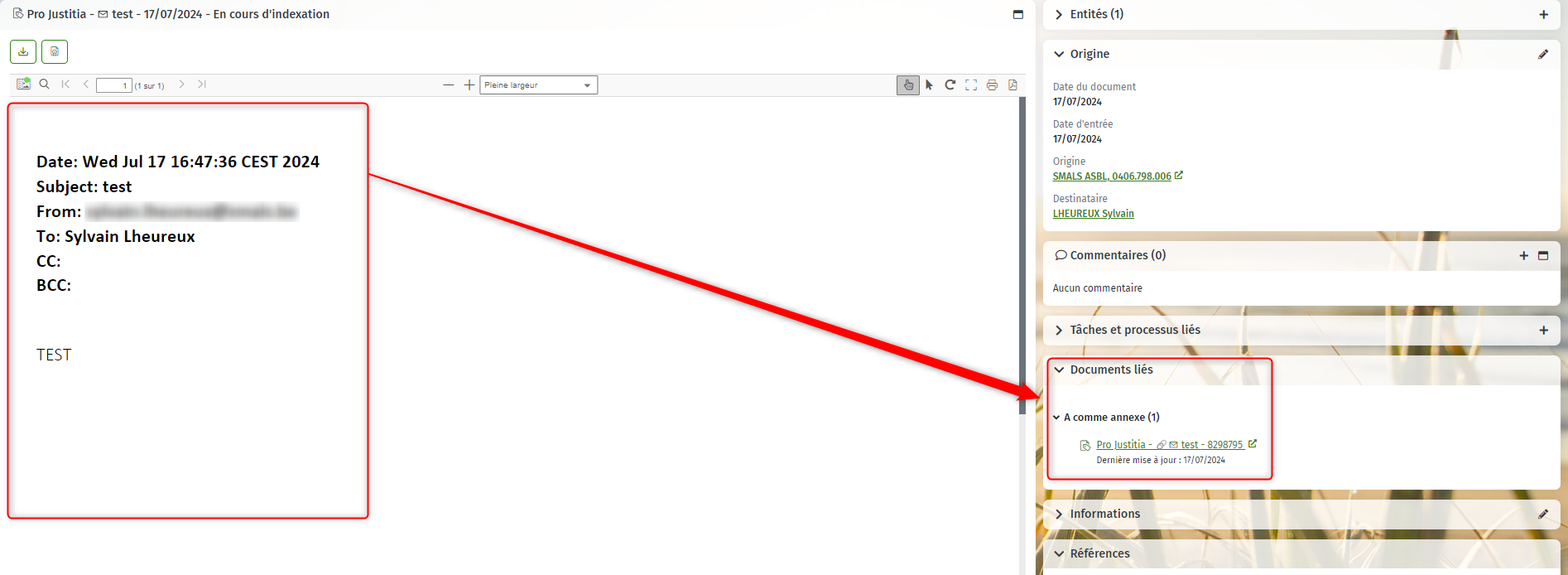
En cliquant sur le lien dans la pièce jointe, vous accédez au détail de la pièce jointe dans un nouvel onglet.
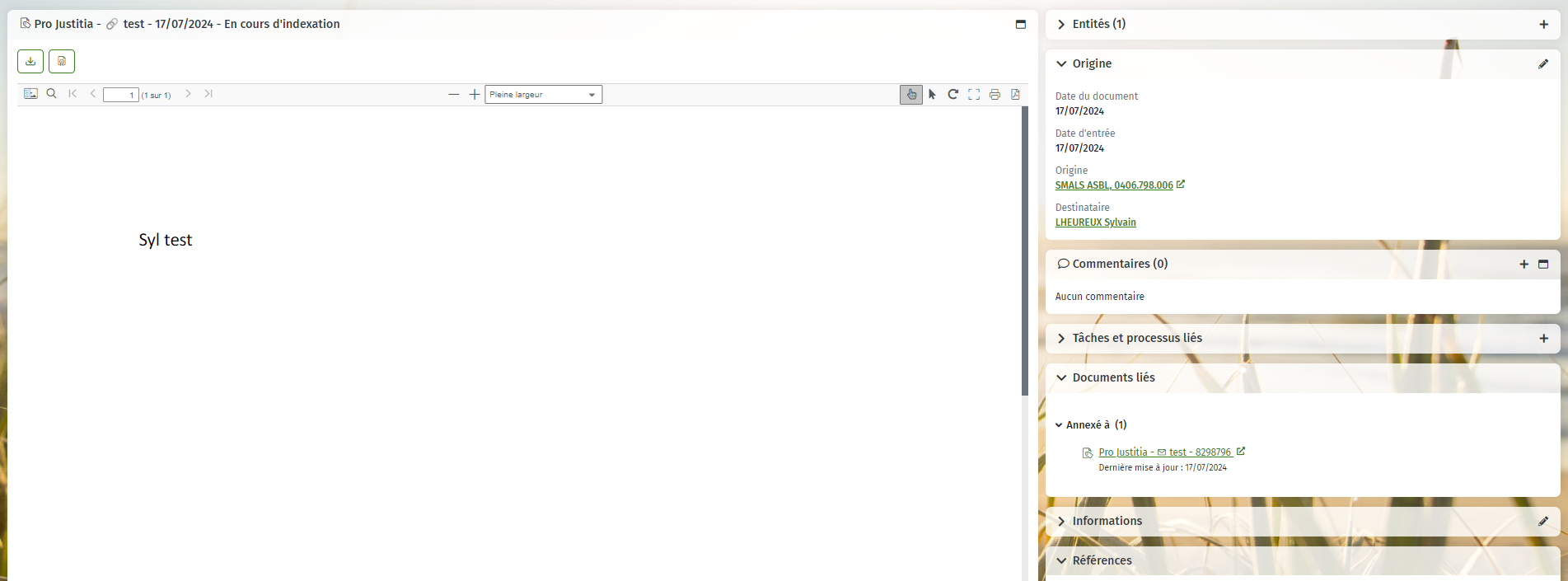
Ajouter un e-mail en tant que pièce jointe
Il est possible d’ajouter un e-mail contenant un e-mail en pièce jointe. Dans l’exemple,
l’e-mail contient 3 e-mails en pièces jointes. Lorsque vous les ajoutez en tant que documents dans WAVE, vous obtenez 4 documents. Dans l’exemple, cela se présente comme suit :
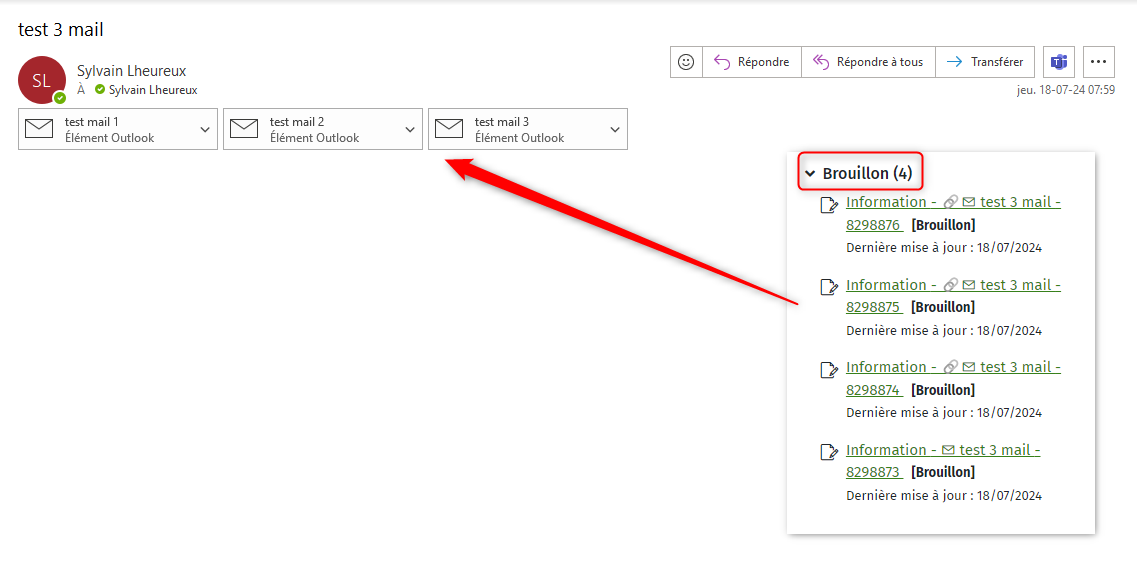
Quel type de document peut être ajouté ?
Le tableau ci-dessous indique quel type de document est ou n’est pas pris en charge par Docman.
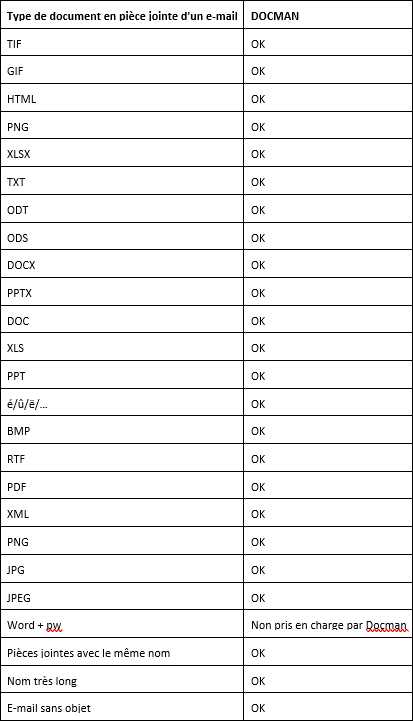
Si la pièce jointe n’est pas prise en charge, un pop-up s’affichera pour vous en informer.
Taille maximale téléchargeable
Dans Wave, seuls des documents PDF d’une taille maximale de 100 MB peuvent être téléchargés. Pour tout autre type de document sa taille maximale ne devra pas dépasser 50 MB.