Documents
Actions sur un document
Dans ce chapitre, nous partons du fait que vous avez déjà créé le document. Vous trouverez des informations sur cela dans le chapitre « Ajout d’un document ».
Ajouter des entités
Après avoir cliqué sur l’icône « + » dans la section « Entités » dans le détail d’un document, un pop-up s’ouvre.

Lorsque vous souhaitez ajouter une entité à un document, le système vous demande immédiatement le rôle de l’entité.
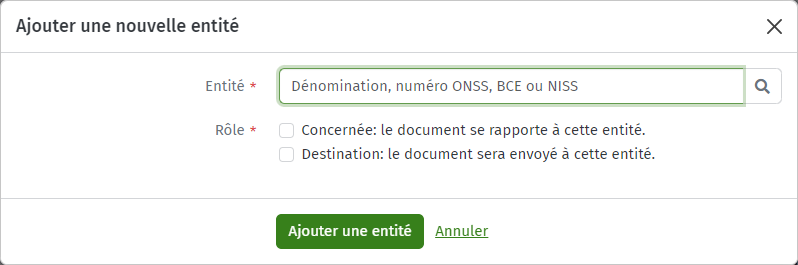
Il vous est possible de rajouter des entités liées à un document en cliquant sur le ‘+’ dans l’onglet entité si vous vous trouvez sur la prévisualisation du document.

Dans le bloc « Entités », vous verrez quelles entités ont le rôle « Concerné » et lesquelles ont le rôle « Destination ».
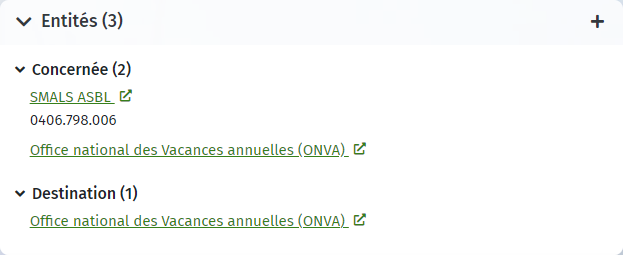
En passant la souris sur le nom de l’entité, l’option de suppression de l’entité liée apparaît. Pour ce faire, il suffit de cliquer sur la corbeille.

Note: Lorsque vous cliquez sur le lien d’une de ces entités, vous serez redirigé vers la vue 360 de cette l’entité.
Modifier des informations
L’icône représentant un crayon en haut à droite du cadre « Informations » permet de modifier certaines données du document.

Lorsque vous cliquez sur cette icône, un pop-up s’ouvre vous permettant de modifier des données telles que celles montrées ci-dessous en exemple. Il est possible que vous en voyiez plus, les données modifiables étant dépendantes du statut du document.
• Type de document
• Sous-type de document (si présent)
• Langue
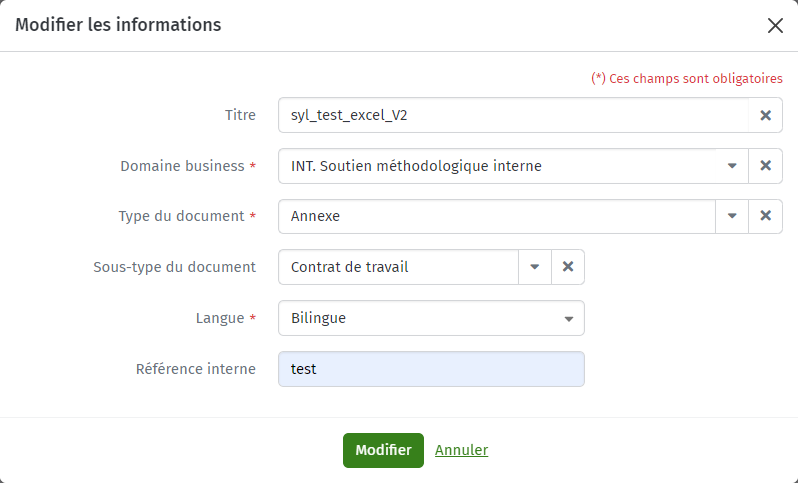
Lorsque vous cliquez sur le bouton « Modifier », les modifications sont enregistrées.
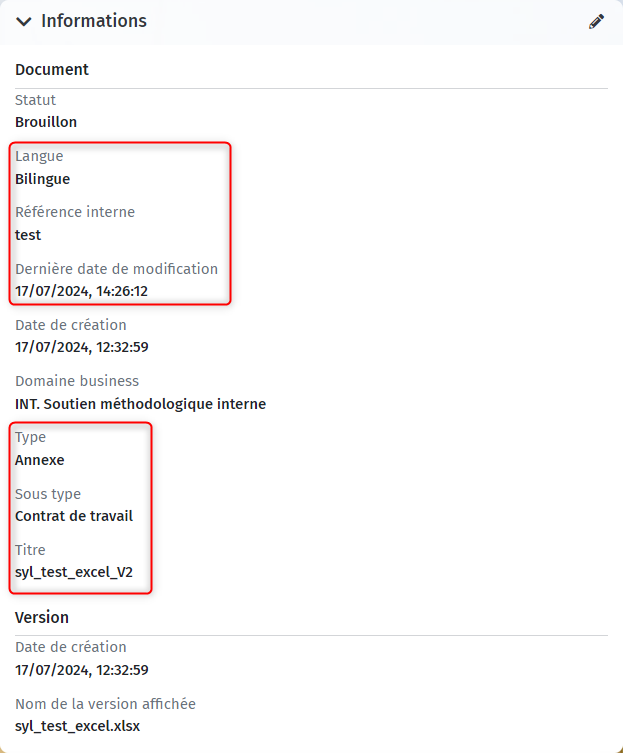
Attention ! Certains détails d’un document définitif ne peuvent pas être modifiés.
Modifier l’origine d’un document
Lorsque le document a le statut « À indexer », il est encore possible de modifier les données du champ « Origine ».
Lorsque vous cliquez sur l’icône représentant un crayon, un pop-up s’ouvre dans lequel vous pouvez modifier les données des champs « Origine » et « Destination ».
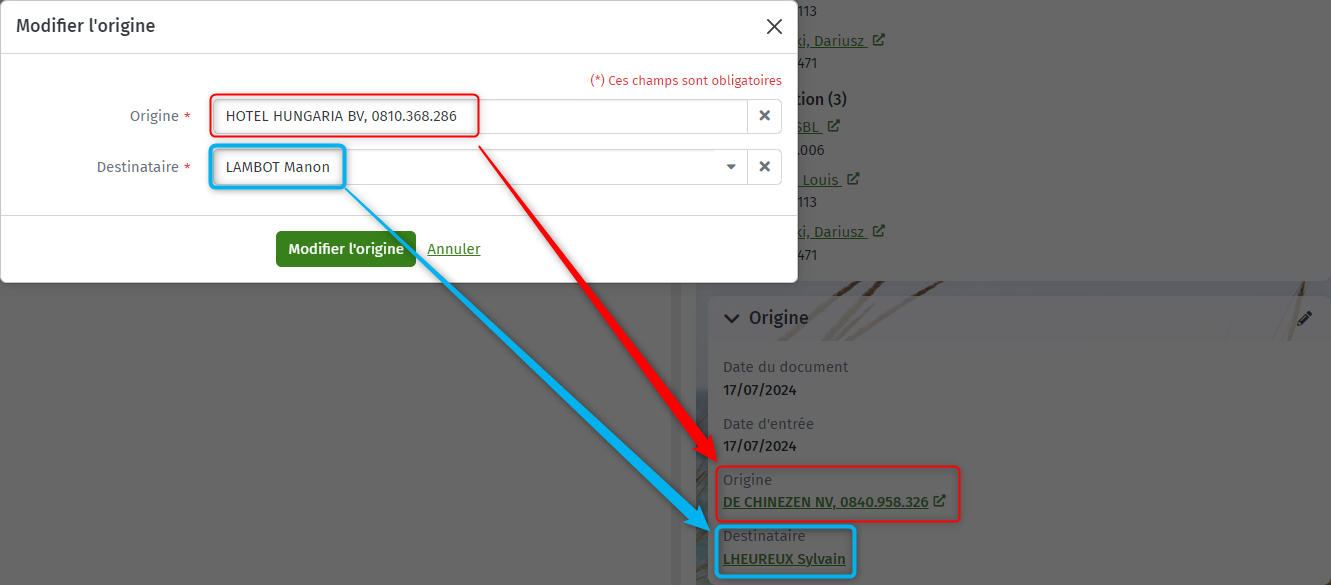
Lorsque vous cliquez sur « Modifier l’origine », un pop-up s’ouvre pour indiquer que les données ont été modifiées. Dans la section « Origine », les données sont alors adaptées automatiquement.

Attention ! Lorsque le document est définitif, ces données ne peuvent plus être modifiées.
Lier un document
Seuls les documents ayant un statut « Définitif » et « En cours d’indexation » peuvent être liés à une tâche. Vous constatez que le champ « Tâches et processus liés » comporte une icône « + ».
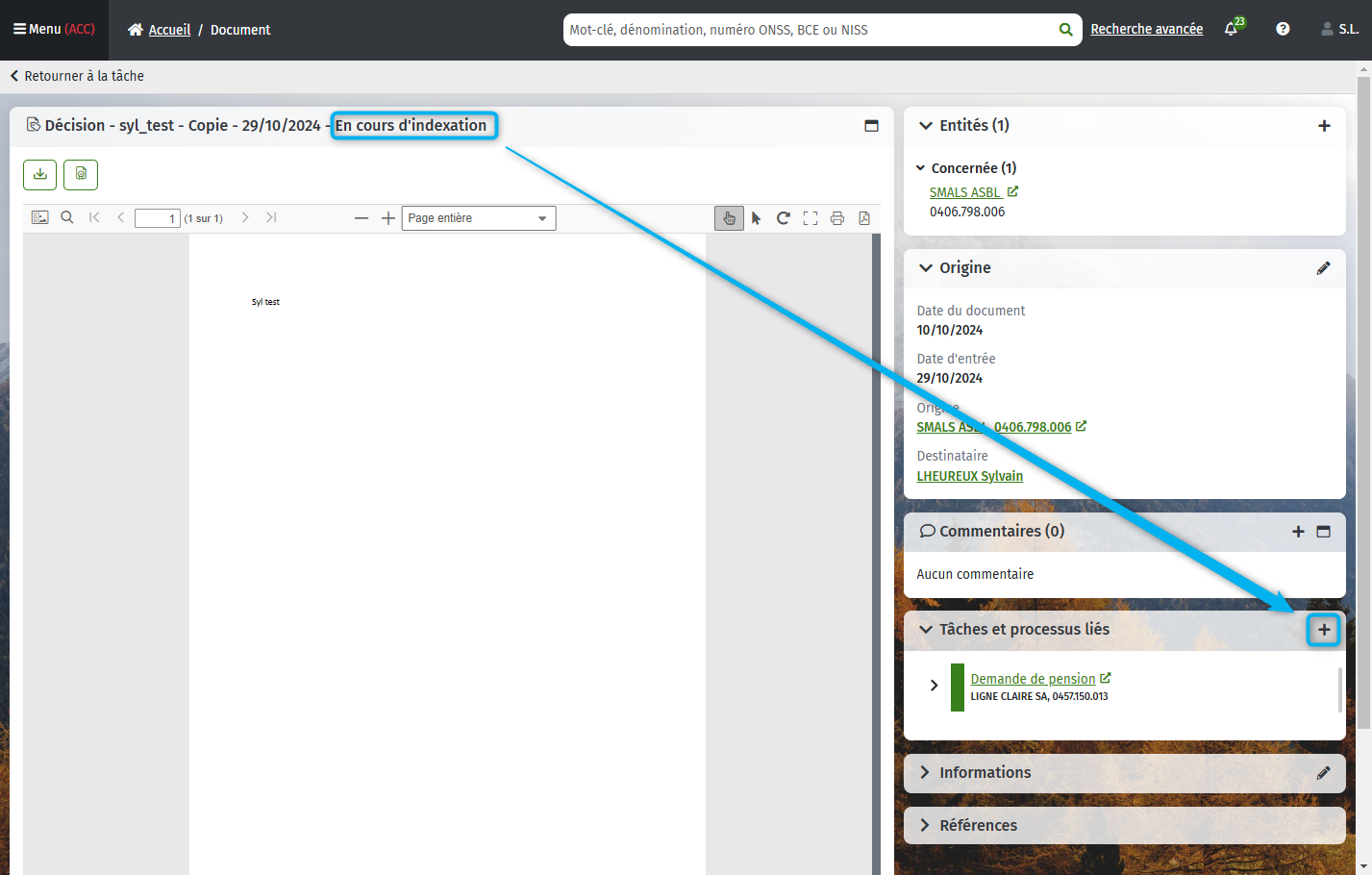
Cela permet de lier les documents ayant ces statuts à d’autres tâches.
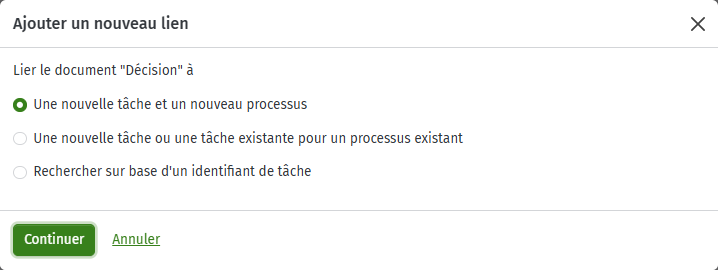
Demander une validation
Lorsque vous souhaitez indiquer qu’un document est prêt pour validation, vous pouvez cliquer sur le bouton « Prêt pour validation » dans le détail d’un document.
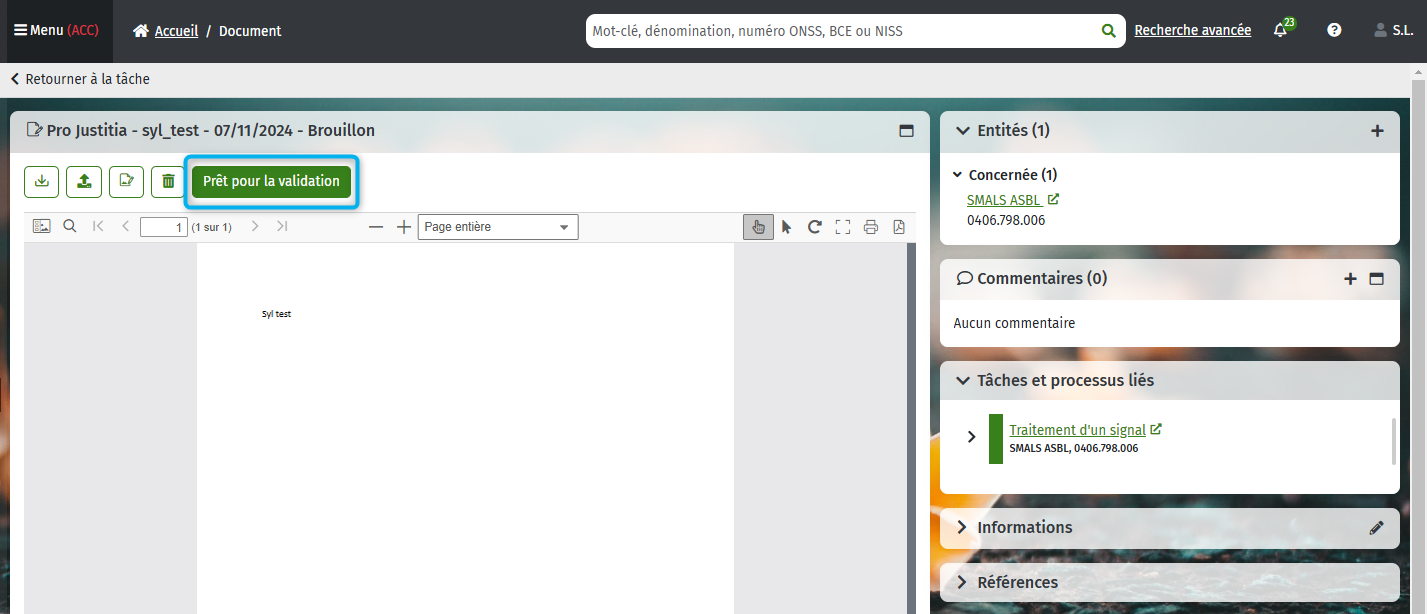
Dans le pop-up qui suit, vous pouvez ajouter des commentaires.

Ensuite, un pop-up de confirmation s’affiche et le statut du document devient « Validation en cours ».

Vous remarquerez qu’une nouvelle section a été ajoutée à droite sur l’écran, dans le détail d’un document, à savoir « Validation du document ».
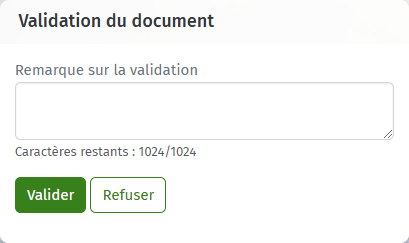
Si l’agent choisit de refuser la validation en cliquant sur le bouton « Refuser », le statut du document passera de « Validation en cours » à « Brouillon ».
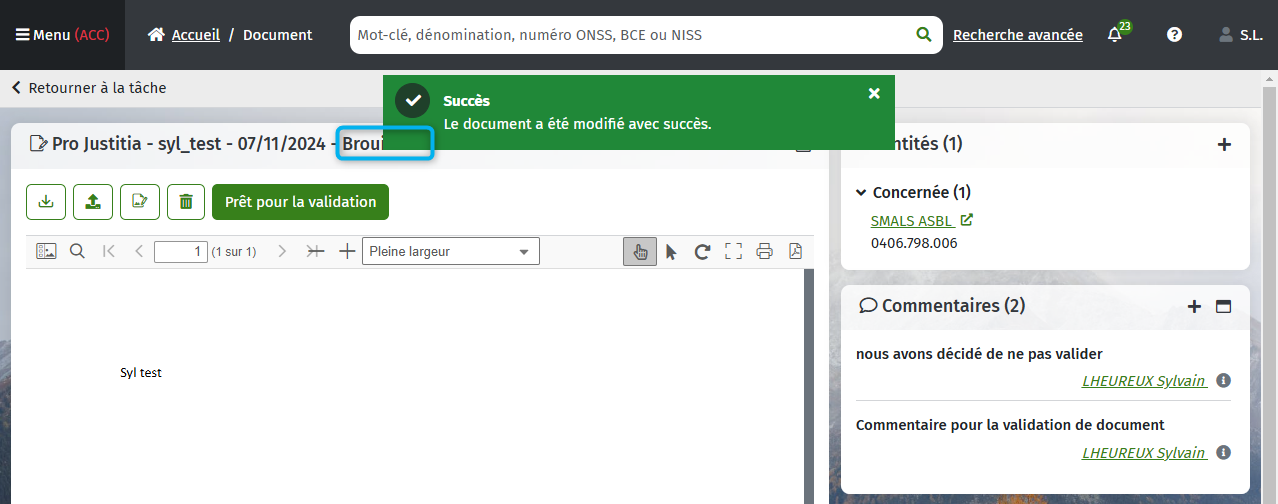
Vous voyez également dans le champ « Commentaires » les informations que l’agent a éventuellement communiquées pour expliquer son refus.
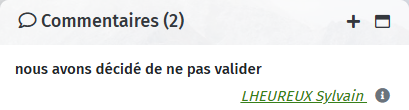
Il est alors possible de valider à nouveau le document (statut « Brouillon ») et de le faire passer à nouveau au statut « Prêt pour validation ». Si le document est maintenant en ordre, un clic sur « Valider » lui donnera le statut « Définitif ».
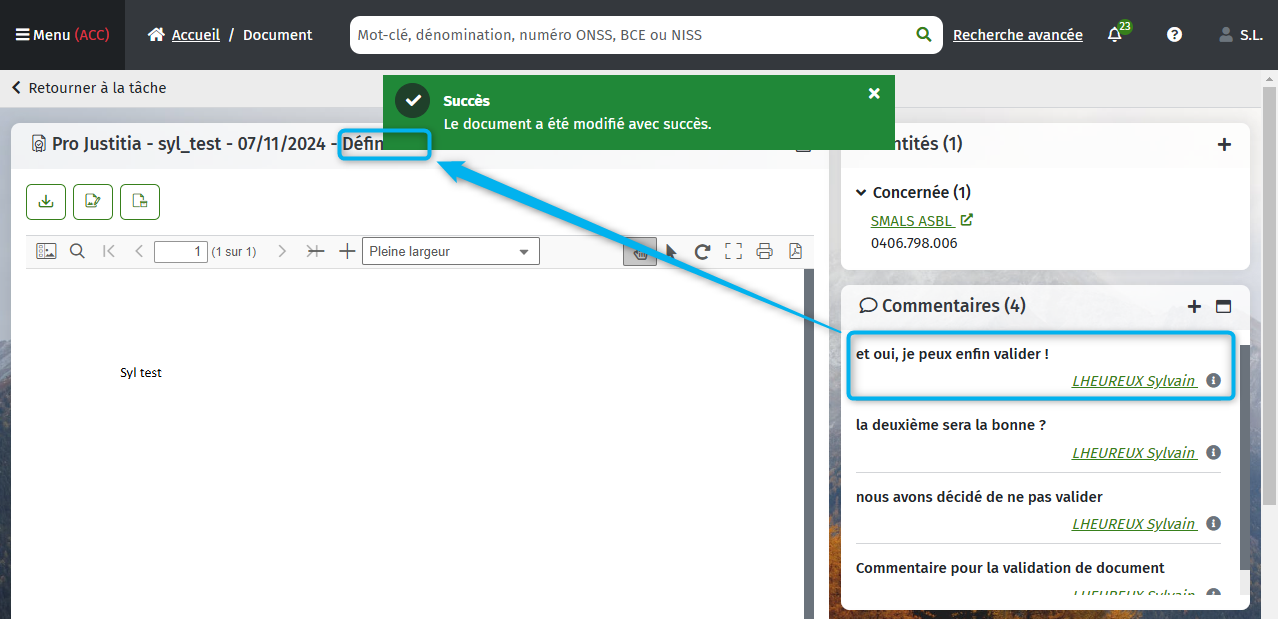
La validation d’un document est optionnelle. Lorsque vous clôturez la tâche à laquelle le document est lié, son statut devient définitif .
Finaliser un document
Lors de l’ajout d’un document, il est possible de le finaliser immédiatement. Vous pouvez le faire lorsque les documents n’ont plus besoin d’être mis à jour.
Cliquez sur l’icône « + » de la zone « Documents de la tâche ».
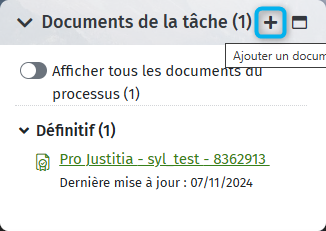
Le pop-up « Ajouter un document » s’ouvre. Vous complétez les données et cochez l’option « Avez-vous reçu ce document ? ».
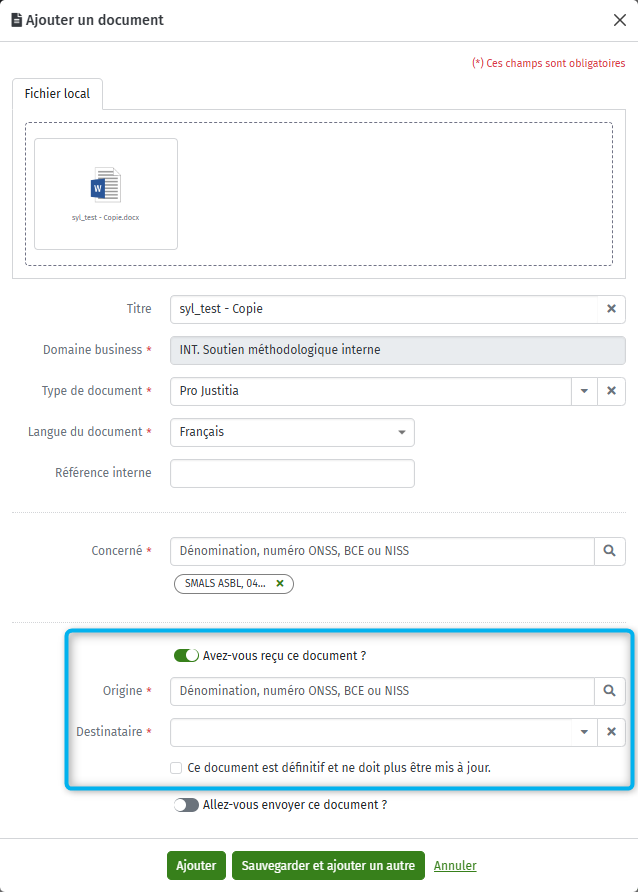
Vous complétez les données et cochez la case « Ce document est définitif et ne doit plus être mis à jour ».
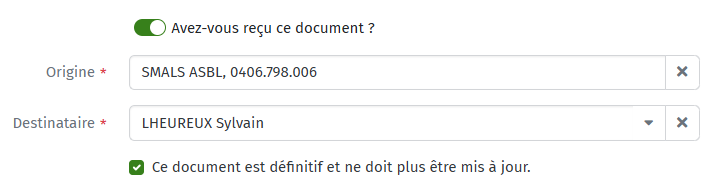
Lorsque vous choisissez « Sauvegarder et ajouter un autre », un cadre vert s’affiche clairement pour vous avertir qu’il s’agit d’un document définitif : en cliquant sur le toggle, ces données disparaîtront.
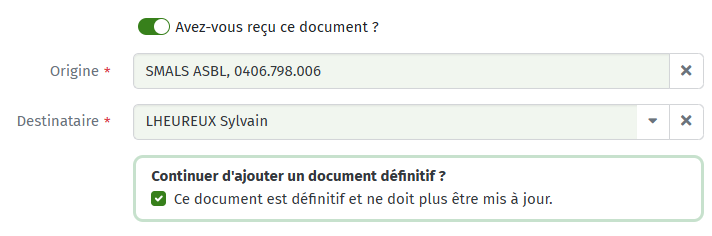
Vous cliquez sur « Ajouter » et le document définitif est ajouté automatiquement.
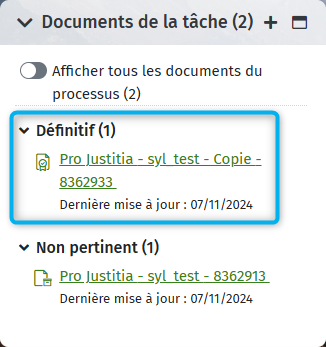
La pièce jointe est également immédiatement visible dans la vue 360.
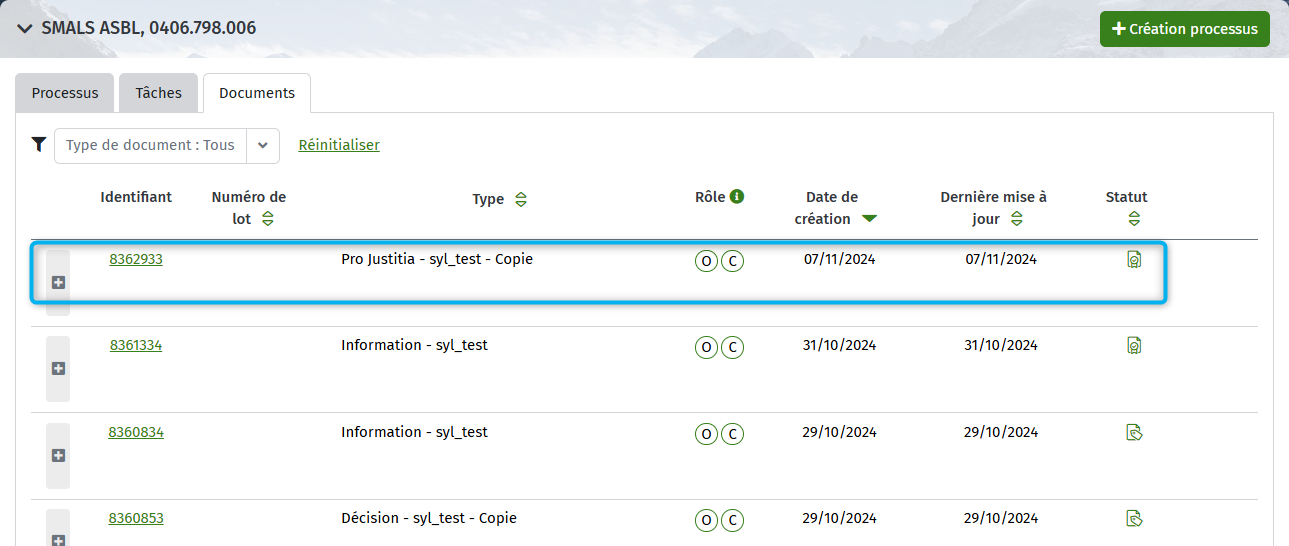
Attention:
Un document définitif qui se trouve dans un processus qui a été invalidé et qui n’est pas lié à une autre tâche ou processus reçoit également un message d’avertissement. Vous trouverez plus d’information dans le sous-chapitre « Processus longue durée »
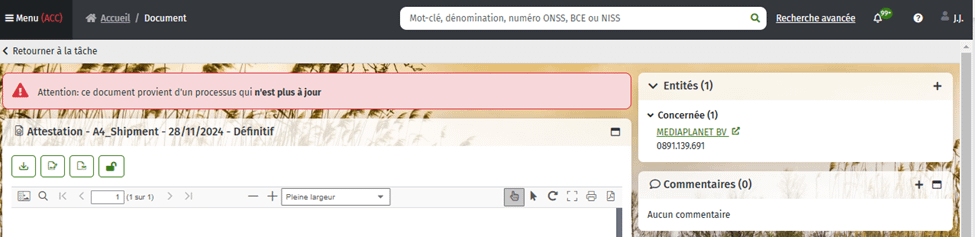
Sécuriser un document
Il est possible de mettre en place une restriction d’accès, au niveau des documents et processus, à certains groupes d’utilisateurs. Quand une restriction d’accès est faite au niveau d’un document, seul le document est impacté (la tâche liée et le processus ne sont pas affectés).
Au niveau du document, vous pouvez restreindre l’accès lors de son ajout :
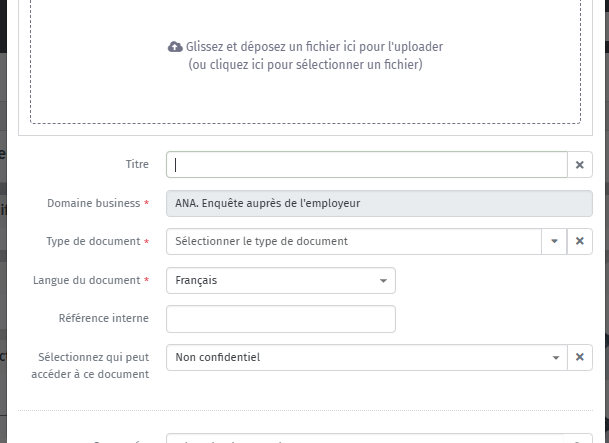
Ou bien une fois créé, en cliquant sur l’icône de cadenas sur la vue détaillée du document :

En créeant ou modifiant les droits d’un document, rappelez vous que cela ne prendra effet que sur le document actuel. Dans cet exemple, nous autorisons l’accès à tout le monde, car nous avons sélectionnée « Non confidentiel ».
