Documenten
Acties op een document
Entiteiten toevoegen
Na het klikken op het plusteken in de sectie ‘Entiteiten’ in het detail van een document opent er zich een pop-upvenster.

Wanneer je een extra entiteit aan een document wil toevoegen, zal er onmiddellijk naar de rol van de entiteit gevraagd worden.
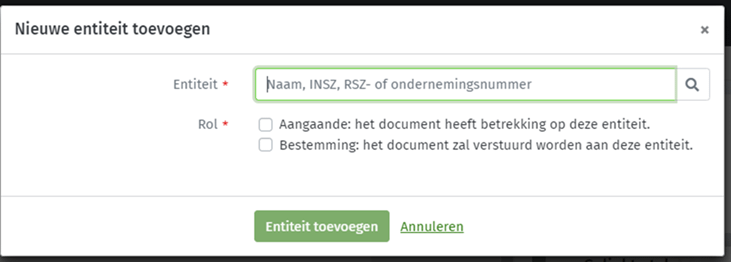
Zowel ‘Aangaande’ als ‘Bestemming’ kunnen geselecteerd worden en via de knop “entiteit toevoegen” wordt deze toegevoegd aan het document.

In het blok entiteiten zien we nu een duidelijk overzicht van welke entiteiten er zijn met de rol “aangaande” en welke met de rol “bestemming”.

Bij het hooveren (= met de muis over de naam van de entiteit gaan) verschijnt de mogelijkheid om de gelinkte entiteit te verwijderen. Dit door te klikken op het ‘vuilbakicoon’
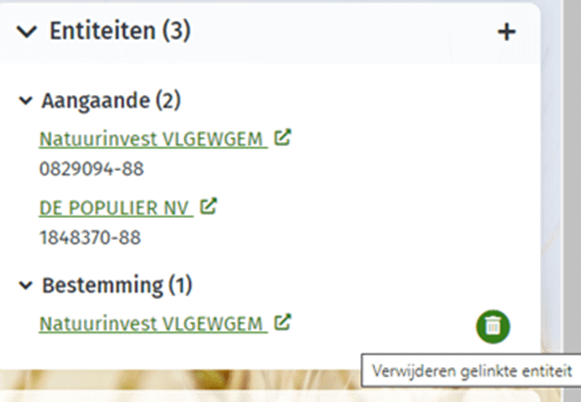
Wanneer we klikken op de link van de desbetreffende entiteit worden doorverwezen naar het 360 graden overzicht van de entiteit.
Informatie wijzigen
Via het potloodicoon naast rechts bovenaan is het mogelijk om bepaalde gegevens van het document te wijzigen.

Wanneer u op dit pictogram klikt, wordt een pop-up geopend waarmee u gegevens kunt wijzigen, zoals hieronder weergegeven als voorbeeld. Het is mogelijk dat u meer ziet, aangezien de bewerkbare gegevens afhankelijk zijn van de status van het document.
• Het document type
• Het document subtype ( indien aanwezig )
• Taal

Wanneer we klikken op de knop ‘bewerken’ worden de wijzigingen bewaard.

Let op! De gegevens van een definitief document kunnen niet gewijzigd worden.
Oorsprong wijzigen
Wanneer het document de status ‘Te indexeren’ heeft, dan kunnen we de gegevens van het veld ‘Oorsprong’ nog aanpassen.
Wanneer je klikt op het potloodicoon opent er zich een pop-upvenster waar je de gegevens van ‘Oorsprong’ en ‘Bestemming RSZ’ kan wijzigen
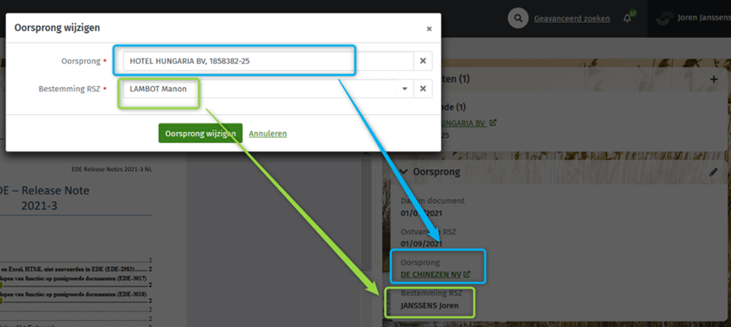
Bij het klikken op oorsprong wijzigen, krijgen we een pop-up venster dat de gegevens zijn aangepast. In de sectie ‘Oorsprong ‘past dit zich vervolgens automatisch aan.
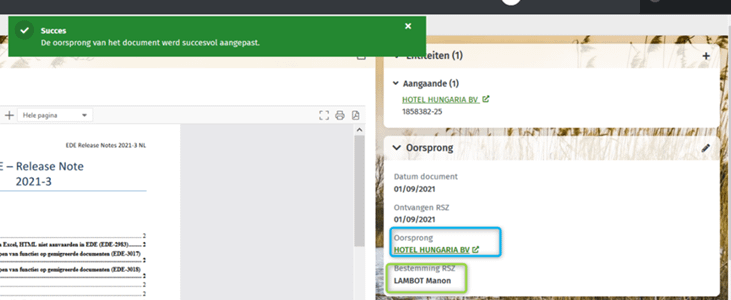
Let op! Bij een definitief document, kunnen deze gegevens niet meer aangepast worden.

Document linken
Alleen documenten met de status “Definitief” en “Indexatie lopende” kunnen aan een taak gelinkt worden . U zult zien dat het veld “Gerelateerde taken en processen” een “+”-pictogram bevat.

Dit staat toe om documenten met deze statussen te linken aan andere taken.

Validatie vragen
Wanneer je wil aantonen dat een document klaar is voor validatie dan kan je op de knop ‘klaar voor validatie’ klikken in het detail van een document.
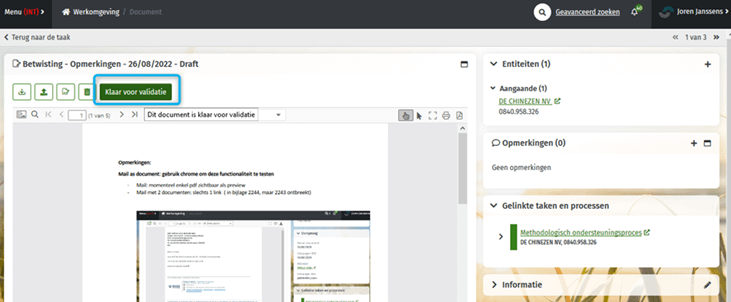
In de pop-up die volgt kan je opmerkingen toevoegen.

Nadien krijgen we een bevestigingspop-up en verandert de status van het document naar ‘Validatie lopend’
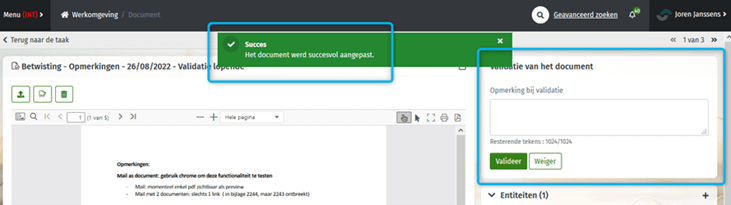
U zal opmerken dat er aan de rechterkant van het scherm bij het detail van een document nu een nieuwe sectie is toegevoegd ‘ Validatie van het document’.
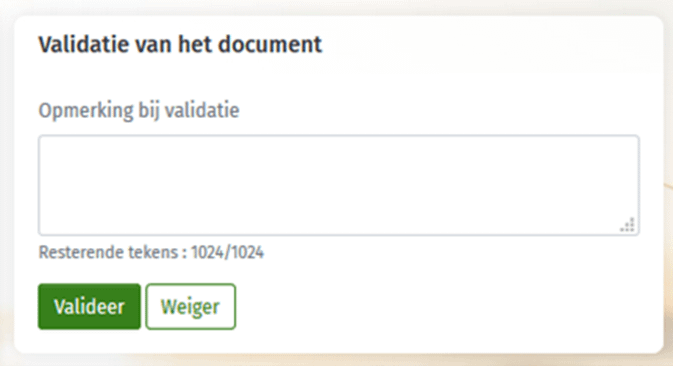
Indien de agent kiest voor de validatie te weigeren door op de knop ‘weigeren’ te klikken, dan zal de status van het document van ‘Validatie lopend’ terug veranderen naar ‘draft’.

We zien in het veld ‘opmerkingen’ ook de info die de agent eventueel heeft meegedeeld waarom deze geweigerd werd.
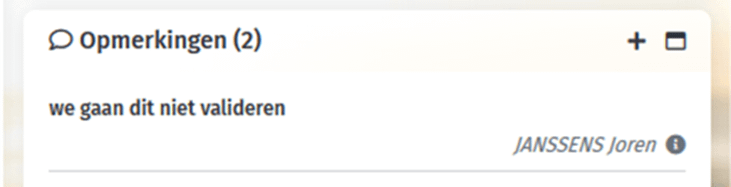
Men kan nu terug het document valideren (status draft) en vervolgens opnieuw wijzigen naar “klaar voor validatie. Is het document nu wel in orde, dan klikt men op “valideer” dan zal het document de status ‘definitief’ krijgen.

Het valideren van een document is optioneel. Wanneer de taak waaraan het document gelinkt is wordt afgesloten, zal het document automatisch definitief worden.
Document finaliseren
Bij het toevoegen van een documenten bestaat de mogelijkheid om een document direct definitief te maken. Dat kan u doen als documenten niet meer moeten bijgewerkt worden.
Klik op het ‘+’ teken van het veld ’Documenten van de taak’.

Het pop-up venster ‘Voeg een document toe’ opent zich. We vullen de gegevens aan en kiezen om de optie ‘Heeft u dit document ontvangen’ aan te duiden.

We vullen de gegevens verder aan en kiezen er voor om de checkbox ‘Dit document is definitief en moet niet meer bijgewerkt worden” aan te vinken.

Wanneer we kiezen voor ‘opslaan en nog één toevoegen’ wordt er door middel van een groen kader duidelijk weergegeven om de gebruiker te waarschuwen dat dit om een definitief document gaat: Bij het aanklikken van de toggle zullen deze gegevens verdwijnen.

We klikken op ‘toevoegen’ en het definitief document wordt automatisch toegevoegd.

Ook in het 360 graden overzicht is het document direct zichtbaar.
