Taken
De details van een taak
In dit onderdeel bespreken we uitgebreid de gegevens en functionaliteiten die u kan terugvinden ter hoogte van een taak. Het detail van een taak bestaat uit volgende delen:
- De metagegevens en actieknoppen
- Specifieke businessgegevens
- Het inputveld voor het behandelen van de taak
- De opmerkingen
- De entiteiten/betrokken personen
- De documenten van de taak
- De links gelinkt aan de taak
- De referenties
- De historiek van de acties uitgevoerd op de taak
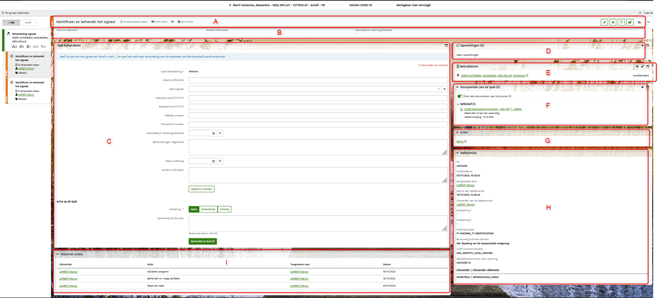
In de volgende ondertitels vindt u meer informatie over de hierboven benoemde onderdelen van een taak.
Metagegevens van een taak
Deze gegevens zijn specifiek aan de taak zelf. We kunnen er de taaktitel, de status en van links naar rechts de creatie-, de verval- , de einddatum en de datum van de laatste actie terugvinden.

Bij het scrollen in het detail van een taak blijft de taakbanner, die zich bovenaan de pagina bevindt, zichtbaar.
Actieknoppen
Als de taak u nog niet toegekend is, ziet u de volgende actieknoppen:

Indien de taak u wel is toegekend, ziet u de volgende:


Taak toewijzen
Wanneer de taak nog niet is toegewezen kan u deze aan uzelf toewijzen door te klikken op ‘wijs aan mij toe’.

Als een taak u is toegewezen, ziet u twee onderdelen: het deel “taak behandelen” en “acties op de taak”.

Wanneer een taak niet aan u is toegewezen, zijn enkel de gegevens van het deel ‘taak behandelen’ zichtbaar. Op deze manier kunnen er geen acties op de taak worden uitgevoerd
Door te klikken op het persoon-icoontje kan u de taak aan een andere dienst of persoon toewijzen:

Taakgegevens aanpassen
Door te klikken op het potloodicoon , kan u de taakgegevens aanpassen.

Taak in wacht zetten
Door te klikken op het klok-icoontje kan u de taak in wacht zetten en indien nodig deze meteen aan een andere persoon assigneren.

De data in het verleden zijn niet aanklikbaar, aangezien taken enkel in de toekomst in wacht kunnen geplaatst worden.
Let op:
- De dag na de dag waarop u de taak in wacht heeft gezet en de datum mag niet verder liggen dan 20 jaar in de toekomst
- In de formuliergegevens mag de datum niet ouder zijn de 14 jaar geleden en mag het niet verder liggen dan 4 jaar in de toekomst.

Eens de taak in wacht is geplaats zal het logo het klok-icoontje zijn.
Taak volgen – functie “Watcher”
Door te klikken op het oog-icoon kan u de taak volgen.
U zal hierbij dus op de hoogte gehouden worden van elke uitgevoerde actie op de taak (in wacht plaatsen, reactiveren, sluiten, (re)assignatie) via de notificaties. U vindt hierover meer info in het hoofdstuk Menubar, deel « Notificaties » .
Taak geforceerd sluiten
Bij het klikken op de drie puntjes, kan u het sluiten van de taak forceren

Deze actie is op het eerste zicht niet zichtbaar en kan enkel gebruikt worden in specifieke gevallen, zoals bijvoorbeeld een foutief aangemaakt proces.
Opmerking: Sommige van deze knoppen zijn niet zichtbaar in taken die over geïntegreerde mini-apps beschikken zoals bijvoorbeeld de taken van inspectie of de taken rond schuldenattesten.
Opgelet: een taak geforceerd sluiten is niet mogelijk indien deze een document of documenten met status ‘definitief’ of ’te indexeren’ bevat. Als de taak bovendien ‘draft’-documenten bevat, worden deze automatisch verwijderd.
Beveiliging van een taak consulteren
Het is mogelijk om de toegang op proces- en documentniveau te beperken tot bepaalde groepen gebruikers. De taken onder dit beveiligd proces, zullen ook beveiligd worden.
Op taakniveau is rechtsboven een slotje aanwezig, om de mogelijke beveiliging te kunnen consulteren:

U kan hier de rechten niet aanpassen, maar enkel consulteren wie er toegang heeft tot deze taak. In dit voorbeeld, iedereen die behoort tot de groep “Directies Controle”.
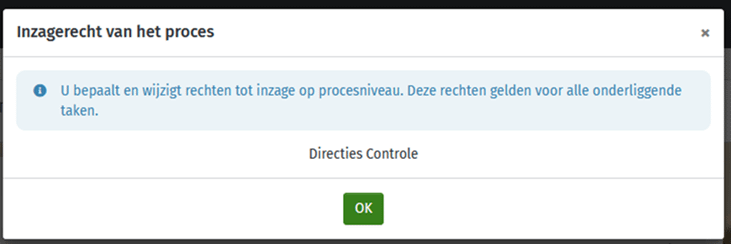
Specifieke businessgegevens van een proces ter hoogte van een taak
Dit deel bevat de in- en outputvelden van een proces. Deze gegevens worden automatisch aangepast en ingevuld naargelang u verder gaat in het proces en de taken of subprocessen die hierbij horen.

Opmerkingen
In het taakdetail vindt u de opmerkingen rechts in het veld ‘Opmerkingen’.

In de verkleinde weergave van de opmerkingen kan het volgende:
- U kan een nieuwe opmerking toevoegen aan de hand van het ‘+’-icoon. Dit kan zowel op taak- als procesniveau. Daarnaast kan u ook een opmerking toevoegen aan de hand van een actie uitgevoerd op een taak (bijvoorbeeld door het valideren of in wacht zetten van een taak). Bij het toevoegen van een nieuwe opmerking kan u een reden toevoegen, behalve ter hoogte van een document. U kan kiezen uit de volgende redenen: geen reden, bezoek van de werkgever, telefonisch contact of informatie. Na het selecteren van de reden vult u de opmerking verder aan in het verplicht veld ‘Opmerking op de taak’. U ziet onder het veld de resterende tekens die u kan gebruiken.

Wanneer u op de knop ‘opslaan’ klikt verschijnt de opmerking in het veld ‘Opmerkingen’. U merkt op dat de reden in het overzicht is toegevoegd.
Opgelet : De opmerkingen die geplaatst werden onder het proces zijn niet zichtbaar in de taak. Maar de opmerkingen op een taak zijn wel zichtbaar in de algemene opmerkingen van het proces.
- De auteur van een opmerking kan deze wijzigen. Door over zijn opmerking te hooveren komt er een potlood tevoorschijn.

- Een opmerking gemaakt door iemand anders kan niet aangepast worden.
- De infoknop geeft het uur en de datum van de opmerking weer. Indien de opmerking werd aangepast zal het deze info ook bevatten.

- Indien de commentaar te lang is voor het veld, is er de mogelijkheid zijn om op de knop “meer lezen”

- Door te klikken op de full view zal dezelfde info in een vergrootte weergave gegeven worden.

In de full view kan je de opmerkingen filteren op context, je kan kiezen uit: alle, proces, taak of actie.

Opgelet: Het toont niet altijd deze 4 velden. Alleen de contextvelden waar er een opmerking is toegevoegd.
Betrokkenen
In het veld ‘betrokkenen’ kan men de entiteiten terugvinden die gelinkt zijn aan de taak.
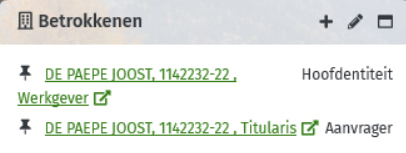
Entiteit toevoegen of verwijderen
Het +-icoon laat toe om een andere entiteit toe te voegen. De volgende pop-up verschijnt:

U kan hierbij een entiteit, een hoedanigheid en een rol selecteren. Nadien kan u valideren.
Het potlood-icoon laat toe om de entiteiten te wijzigen/verwijderen. Om entiteiten te verwijderen, klik je op het kruisje naast de te verwijderen entiteit.

Een pop-up vraagt vervolgens het verwijderen te bevestigen.

Een taak moet minstens 1 betrokkene bevatten. De volgende waarschuwing wordt dan ook weergegeven wanneer men de enige entiteit gelinkt aan de taak wil verwijderen. Indien de gebruiker de entiteit toch wenst te verwijderen, dient hij eerst een andere entiteit toe te voegen.

Maximale weergave van het aantal entiteiten
Wanneer een taak of een proces gelinkt is aan meer dan 20 entiteiten, zal de volgende boodschap weergegeven worden: ‘Het aantal entiteiten is te veel voor dit overzicht, bekijk de detailweergave om deze weer te geven.’
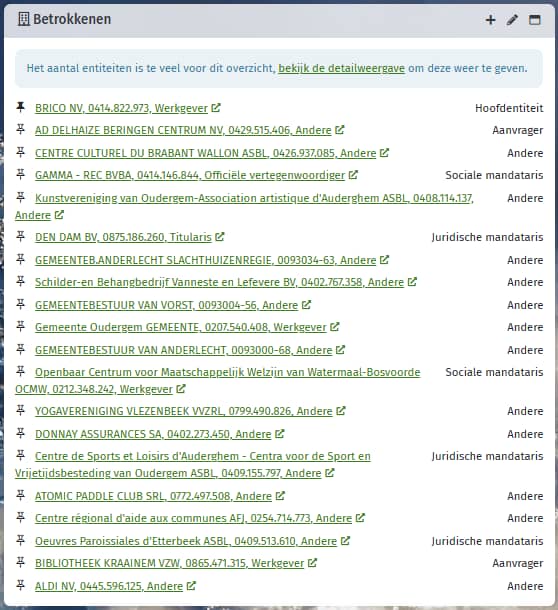
In het gedetailleerd zicht zullen automatisch 20 entiteiten weergegeven worden. Het is u mogelijk om te navigeren vie de paginering naar de volgende pagina. U kan het aantal weergegeven entiteiten ook kiezen per 2, 10, 15, 20, 25, 50 of 100.
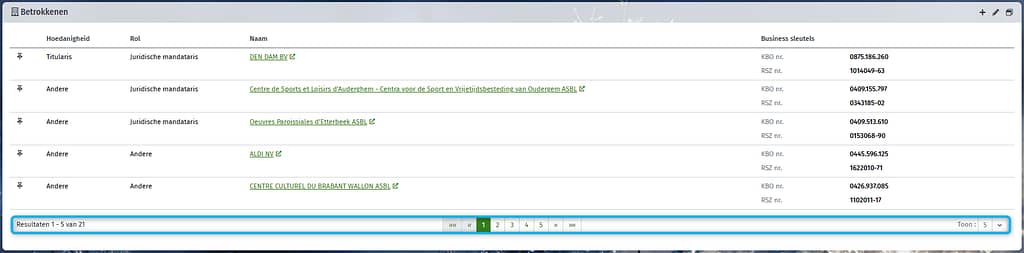
Business sleutels van de entiteiten
In het gedetailleerd zicht kan u vaststellen dat de business sleutels gegroepeerd staan in een kolom. Enkel de drie meest pertinente sleutels zullen weergegeven worden.

Entiteit aanpassen in de signaletiek van een taak
Wanneer een taak meerdere entiteiten bevat in het veld ‘Betrokkenen’, kan u kiezen om de gegevens van de entiteit te bekijken in de signaletiek van de taak door op de duimspijker te klikken die zich bevindt voor de gewenste entiteit.

Deze entiteit blijft ook na een refresh van de pagina ‘gepind’. Ook wanneer u binnen de sessie ander werk uitvoert zoalszoekopdrachten of acties op andere taken, zal uw keuze onthouden blijven wanneer u terugkeert naar de desbetreffende taak.
Daarnaast zal bij de aanmaak van een taak binnen een proces de gepinde entiteit default geselecteerd worden als entiteit.
Opmerking: een proces aangemaakt vanuit de 360 view zal steeds de entiteit van de 360 view bevatten ( hier is geen verandering).

Indien u een proces linkt aan een ander proces, zal de gepinde entiteit ook als eerste voorgesteld worden.
Deze logica is ook aanwezig bij de aanmaak van een taak of subproces. De entiteit waarvan de duimspijker geselecteerd is, zal steeds als eerste voorgesteld worden.
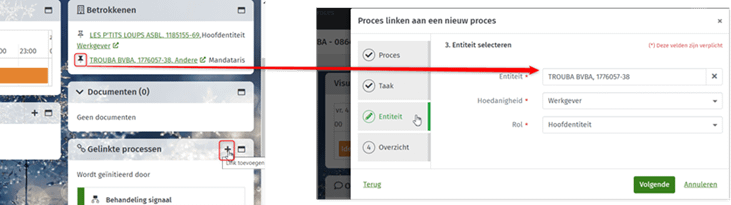
Wanneer een proces of een entiteit meerdere entiteiten bevat, is het mogelijk de signaletiek aan te passen die weergegeven wordt door de favoriete entiteit aan te duiden.
Documenten van de taak
De documenten binnen een taak worden onderverdeeld volgens status. Het meest recente document wordt binnen de status bovenaan geplaatst.

Gedetailleerd zicht van de documenten
De rollen worden ook weergegeven in het veld “Entiteiten” in het gedetailleerd zicht van de documenten.
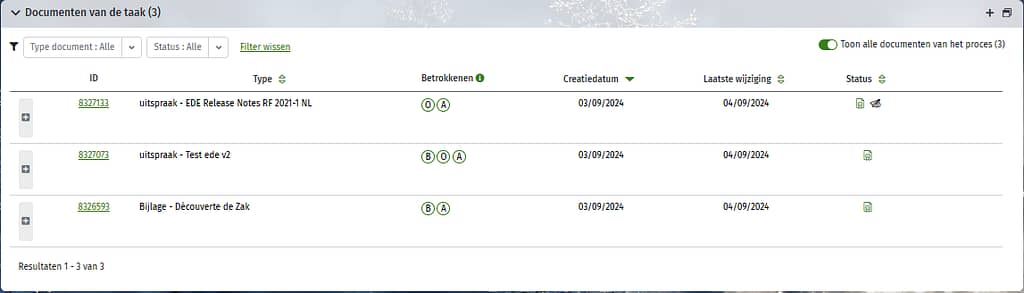
Door op de iconen in het veld “Entiteiten” te klikken zal u de entiteiten zien voor dat document in het bijzonder.
- Bestemming:
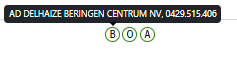
- Oorsprong:
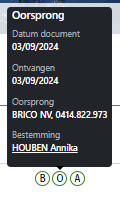
- Aangaande:
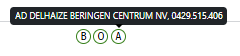
Indien er meerdere entiteiten zijn, zal er een link ‘Meer bekijken’ toegevoegd worden na de eerste entiteit.
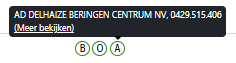
Indien u hier op klikt, zal u toegang bekomen tot het detail van het document.

Document toevoegen aan een taak
U kan een document toevoegen door op het ‘plus’-icoon te klikken in het veld ‘documenten van de taak’.

U vindt meer informatie terug in het deel “Document toevoegen”.
Wenst u geen document toe te voegen? Klik dan op “Annuleren” of klik op het kruis in de pop-up.
Links
Dit veld bevat de verschillende linken voor de taak naar andere toepassingen. De links worden alfabetisch gerangschikt. Om een link te raadplegen volstaat het erop te klikken, deze opent zich in een nieuw tabblad.
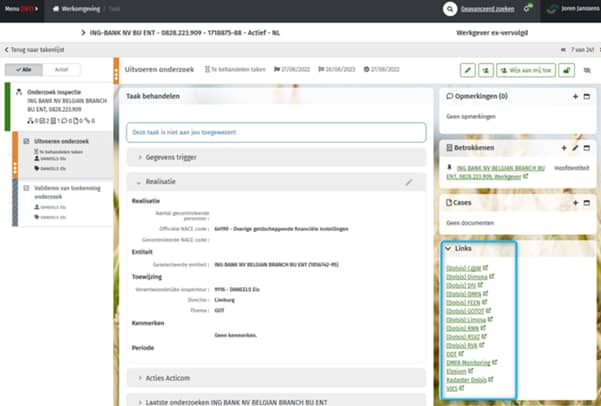
Wanneer een proces of taak meerdere entiteiten heeft is het mogelijk om de bijhorende deeplinks en mini-apps van de gewenste entiteit rechtstreeks te raadplegen.
Het volstaat om de ‘duimspijker’ van de gewenste entiteit te selecteren en de linken in het veld ‘Links’ zullen je ook doorverwijzen naar de pagina’s met informatie van deze entiteit.
Dit geldt voor linken, maar ook voor de doorverwijzing naar bepaalde mini-apps. Bijvoorbeeld ‘Contactbeheer’ (enkel aanwezig op de taken MIRA)
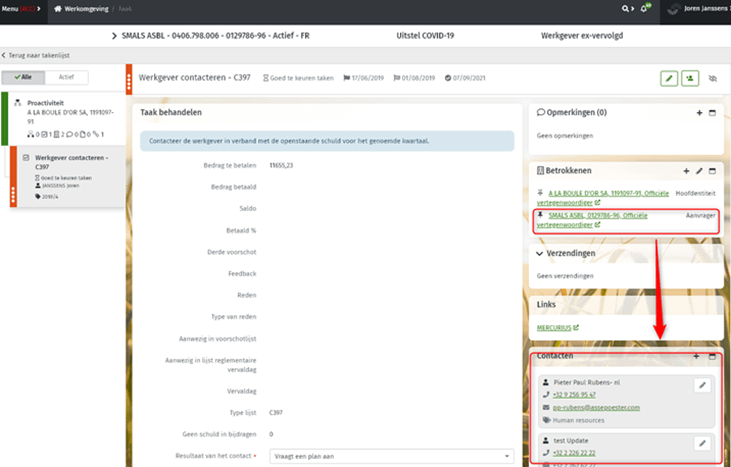
Referenties
Deze zone bevat de technische referenties van de taak :

U beschikt over de mogelijkheid om de referenties weer te geven of te verbergen aan de hand van het pijltje. Standaard zijn deze verborgen.
Als u op de namen klikt in het veld referenties, ziet u van welke dienst deze persoon deel uitmaakt. Ook voor de diensten krijgen we extra informatie

Ter info: Het weergeven van de naam als link is op verschillende plaatsten in de applicatie terug te vinden.
- In de procesboom
- In de geschiedenis van een taak
- Ter hoogte van de commentaren op taak-, proces- en documentniveau
Historiek van de acties op een taak
In de historiek van de acties vindt u alle uitgevoerde acties binnen de taak terug. Voor elke ondernomen actie vindt u de uitvoerder, type actie, persoon aan wie de taak staat toegewezen en uitvoerdatum. Indien de taak automatisch werd toegewezen door het systeem, zal er bij uitvoerder “systeem” staan.
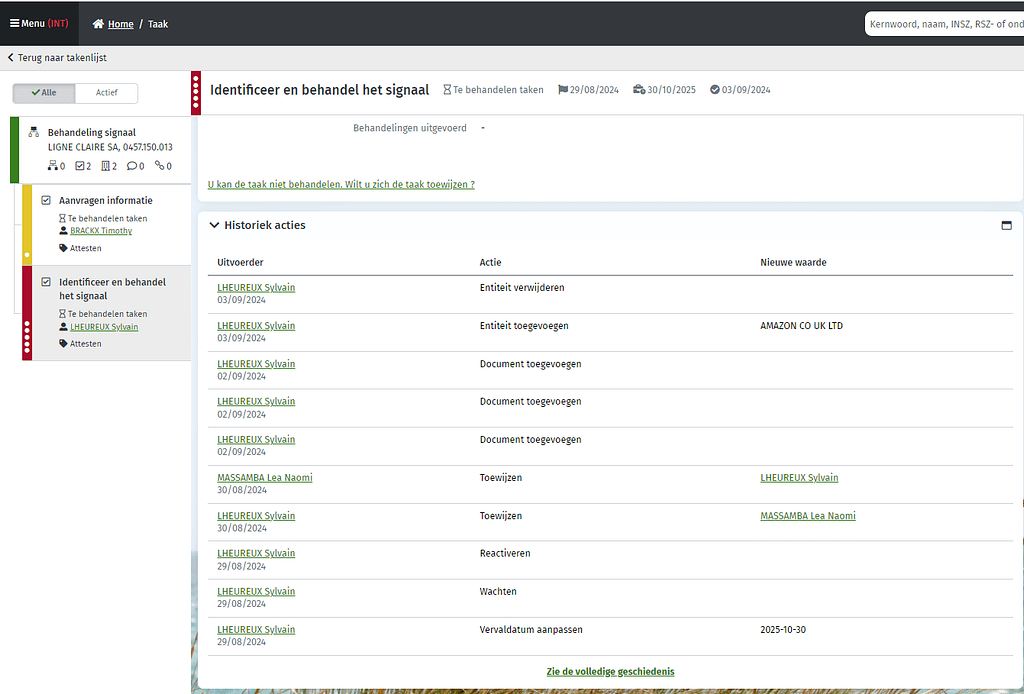
In de linker kolom vind je nu de uitvoerder van de actie met daaronder de datum waarop de actie uitgevoerd werd.
In de tweede kolom kan je zien welke actie ondernomen werd en in de rechterkolom kan je de nieuwe waarde terugvinden (als die er is).
In de rechter kolom vindt u de nieuwe waarde (indien deze er is) terug.
Enkel de laatste 10 acties zullen hierbij getoond worden. Er is echter ook nog de mogelijkheid om te klikken op ‘zie de volledige geschiedenis’ om ook de andere acties te zien.
Daarnaast kan je via de knop ‘zie meer’ rechts in het scherm ook een uitgebreide weergave verkrijgen. Wanneer je hierop klikt, krijg je uiteindelijk volgende weergave te zien:
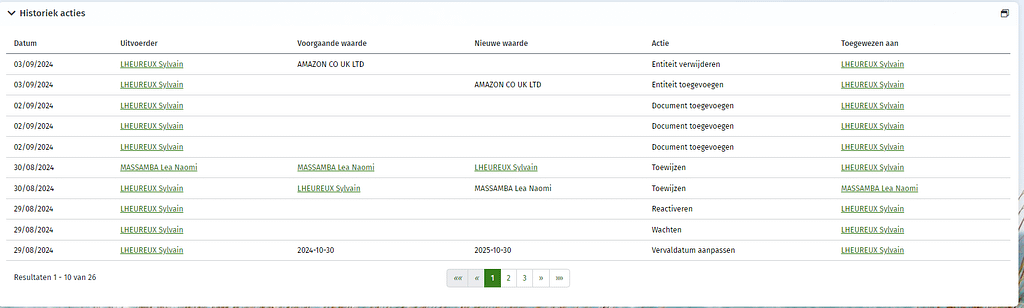
De datum en uitvoerder worden hier in kolom 1 en twee weergegevens. In de volgende twee kolommen krijg je dan de voorgaande waarde en de nieuwe waarde (als die er zijn). Vervolgens heb je dan de kolom actie en uiterst rechts ’toegewezen aan’ welke aangeeft aan wie de taak is toegewezen op het moment van het uitvoeren van de actie.
Onderaan kunnen we naar de volgende pagina’s gaan om andere acties op de taak te zien (als er meer dan 10 zijn)
Via knop ’terugkeren naar het overzicht’ rechts boven keren we terug naar het overzicht en het detail van de taak.
Verder zal je voortaan ook de commentaren op een actie te zien krijgen in de historiek van de taken (bijvoorbeeld bij vragen van validatie):
