Documenten
Verzendingen
Er zijn twee mogelijkheden om een zending te maken:
- Tijdens het toevoegen van een document:
U kan de optie ‘Gaat u dit document versturen’ gebruiken onderaan de pop-up. In bestemming kan u de gewenste entiteit toevoegen.
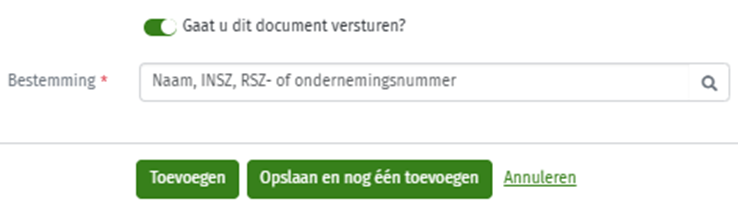
U zal de toegevoegde entiteit in bestemming terugvinden in het veld ‘Entiteiten’ op het detail van het document

- Na het bewerken van uw document of deze nu in draft of definitief stond
U zal bij het hooveren over het document op taakniveau een papieren vlieger opmerken die u het mogelijk maakt een zending te maken
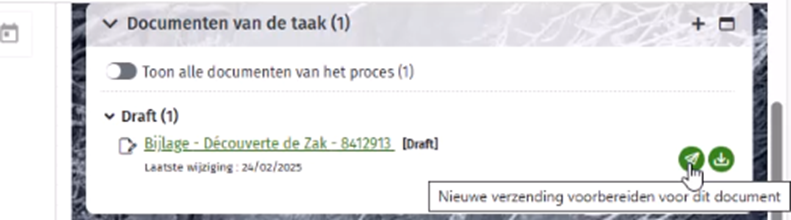
Nota: Indien u een document met de status ‘ Draft’ of ‘Te indexeren’ hebt gekozen, zal de status van het document automatisch naar ‘Definitief’ gewijzigd worden.
Verzending naar de buitenwereld
Eenmaal u klaar bent om de zending te maken, zal u gebruik maken van de volgende pop-up. De eerste tab laat u toe om de gewenste documenten te kiezen.
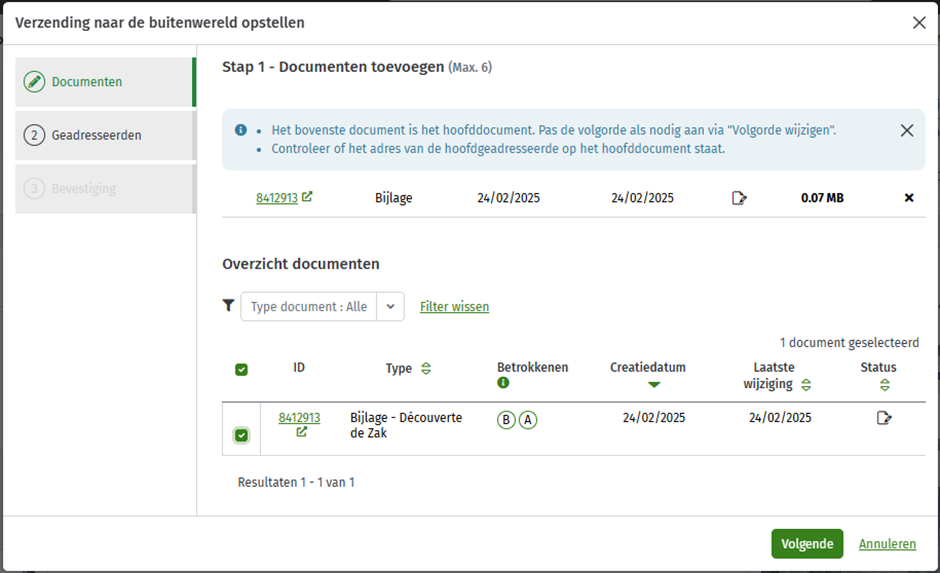
De tweede tab laat u toe om de gewenste geadresseerden toe te voegen ongeacht of deze mandataris zijn of niet.
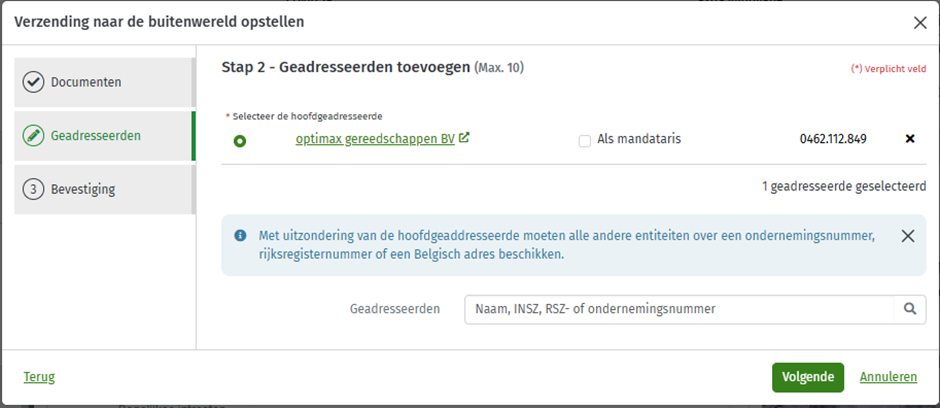
Indien u meer dan 10 geadresseerden kiest of meer dan 6 documenten toevoegt, zal een bericht verschijnen met de melding dat de zending niet uitgevoerd kon worden.
U zal ook een verwittigingsbericht krijgen indien de hoofdgeadresseerde geen adres, geen KBO-nummer of INSZ-nummer heeft.

Indien u de keuze maakt om “Als mandataris” aan te vinken, zal de zending naar de e-Box zich vinden in de sectie “Mandataris” van die onderneming. Deze informatie zal ook weergegeven worden op verschillende plaatsen (bevestiging, overzicht,…).
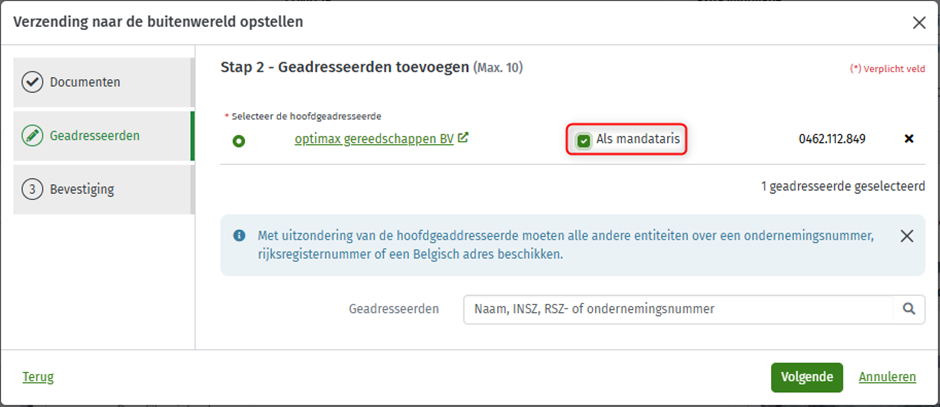
De derde tab laat u toe om uw zending te bevestigen en de laatste praktische zaken te regelen.

Uw zending dringend maken
Tijdens het opstellen van uw zending, is het u mogelijk om tijdens de bevestiging het bericht dringend te maken.
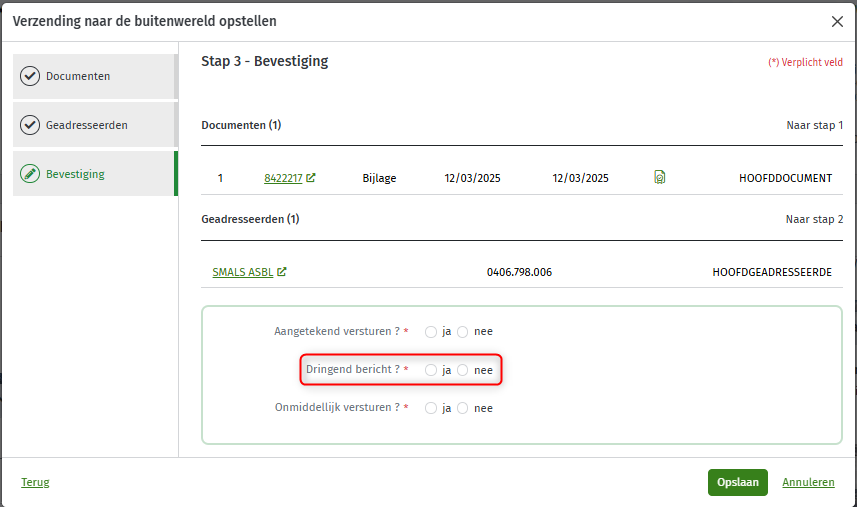
Wanneer de geadresseerde het bericht in zijn e-Box ontvangt, zal er duidelijk in de titel van de zending aangeduid zijn. De taal van de titel is gelinkt aan de onderneming.

Onmiddellijk versturen
Indien u gekozen heeft om de verzending onmiddellijk te versturen, kan u dit nagaan in het veld “Verzendingen”.
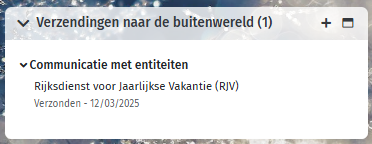
Door op deze verzending te klikken, komt u op het detail van de zending terecht:
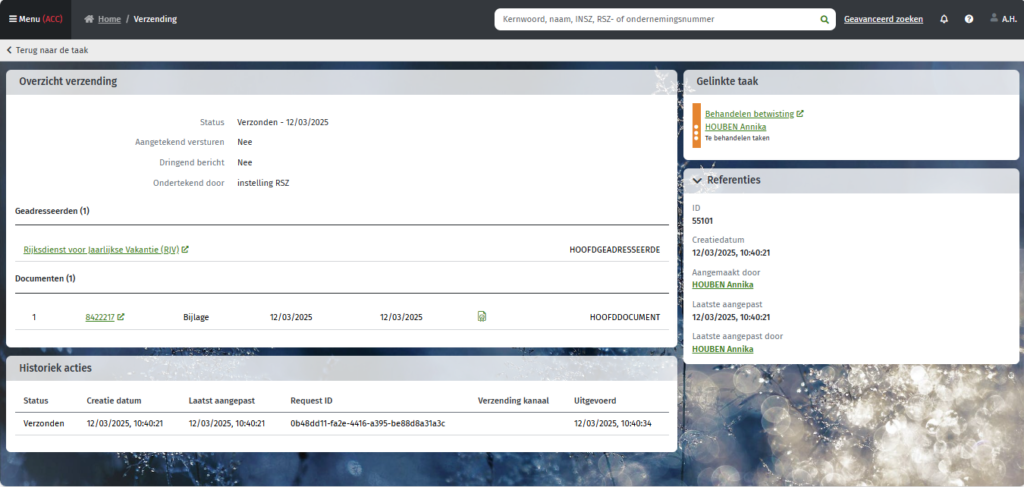
Overzicht verzending
Het overzicht kan in drie delen opgedeeld worden:
- De kader “Overzicht verzending” : geeft de details weer van de gekozen opties, de geadresseerde(n) en de betrokken documenten.
- De kader “Historiek acties” : de weergegeven Request ID geeft de mogelijkheid aan de technische teams om bepaalde opzoekingen door te voeren indien nodig.
- De kader “Gelinkte taak” : is een direct link naar de taak verbonden aan deze zending.
- De kader “Referenties” : deze bevat meerdere “technische” informatie (ID, creatiedatum, aangemaakt door,…)
Verzending in voorbereiding
Zolang de verzending in voorbereiding is, zijn er nog aanpassingen mogelijk. Er verschijnt een potloodicoon wanneer u op de verzending komt met de cursor. Door op dit potlood te klikken, kunnen we de verzending wijzigen.

We komen vervolgens in de wizard van de verzendingen terecht en kunnen de wijzigingen doorvoeren.

Ook in het overzicht van de verzending in voorbereiding kan u nog bepaalde wijzigingen uitvoeren.
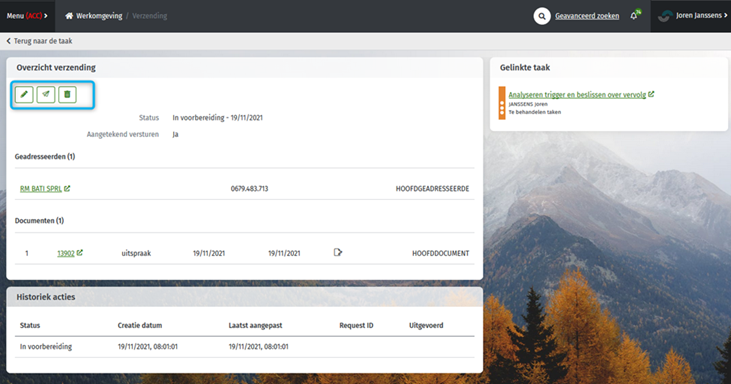
Overzicht van de mogelijke acties bij een verzending in voorbereiding:
- verzending wijzigen (potlood-icoontje)
- verzending opsturen (vliegtuig-icoontje)
- verzending annuleren (vuilbak-icoontje)
Overzicht verzending
De enige mogelijke actie in geval dat de verzending mislukt is, is deze annuleren door op het vuilbak-icoon te klikken links boven in het “Overzicht verzending”.
Nota : het annuleren van het mislukte verzending is verplicht voor het kunnen afsluiten van de gelinkt taak.
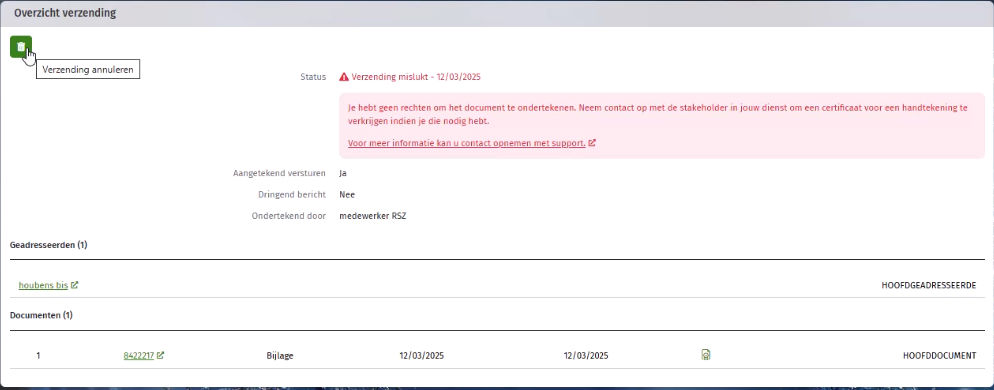
Een pop-up om deze annulering te bevestigen zal verschijnen.
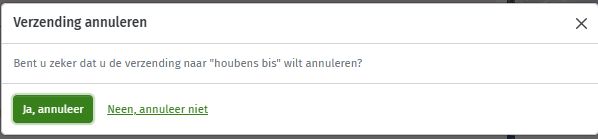
Door op “Ja, annuleer” te klikken, kan u deze zending annuleren.
Opgelet ! Het annuleren van verzendingen is enkel mogelijk indien deze mislukt of in voorbereiding zijn.
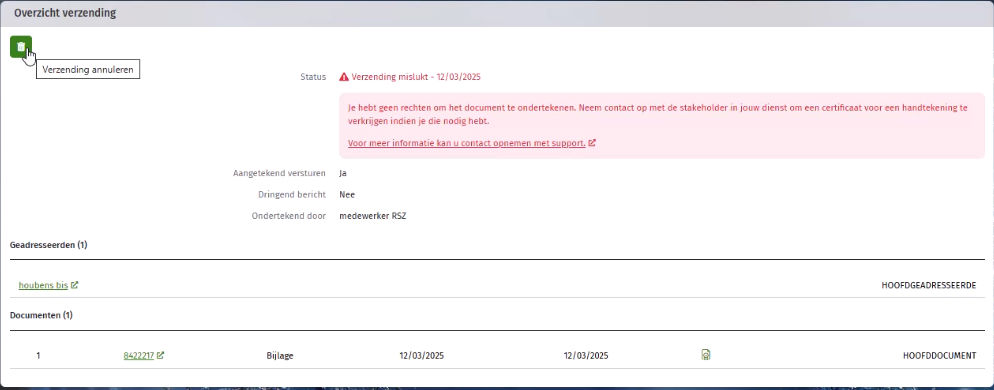
Door op de link in de foutboodschap te klikken, kan u in contact treden met het technisch team. Deze mail zal reeds bepaalde belangrijke informatie bevatten.
Verzendingen naar deurwaarders
Via Wave / DOCMAN is het mogelijk om documenten naar gerechtsdeurwaarders te versturen. Indien u over een document hoovert, zal u het icoon “…” opmerken. Dit icoon dient om u andere acties mogelijk te maken. Voor het ogenblik is enkel om het document naar het deurwaarders te versturen.

Opgelet ! Het document moet voldoen aan bepaalde criteria alvorens het mogelijk is om deze naar het deurwaardes platform te kunnen versturen.
- De taak mag niet afgesloten zijn en moet toegewezen staan aan een agent.
- Het document moet in PDF formaat zijn.
- Het document moet een interne referentie bevatten (bijvoorbeeld de interne referentie : 0069-1712816-29).
- Het document mag niet groter zijn dan 90 MB.
Indien deze criteria niet werden nageleefd, zal u onmiddellijk verwittigd worden aan de hand van een waarschuwingspop-up na het klikken op “Dit document naar het deurwaarders platform versturen”.

Indien er aan al de criteria werden voldaan, zal het scherm “Verzending naar deurwaarder opstellen” verschijnen.
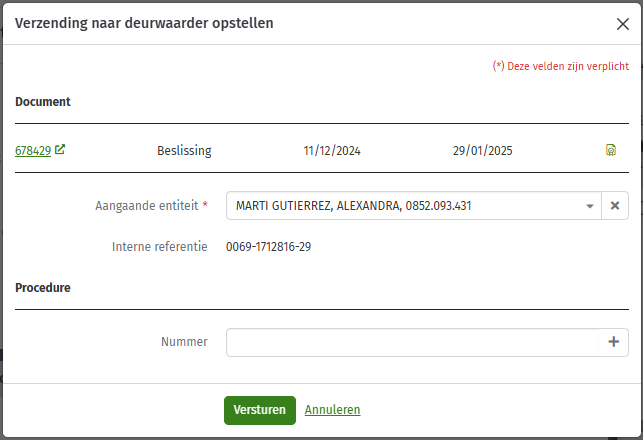
In deze stap zal de agent nog rekening moeten houden met een aantal elementen:
- We versturen 1 document naar 1 deurwaarder
- De voorgestelde entiteit moet een stamnummer hebben.
- De voorgestelde entiteit is de eerste toegevoegde entiteit aan het document.
- De interne referentie word hernomen.
- Wave zoekt eerst de interne referentie op ter niveau van de taak, dan op het niveau van het document
- Een maximum van 20 procedure nummers kunnen worden toegevoegd.
Wanneer u nadien op “Versturen” klikt, zal het document naar het deurwaarders platform verzonden worden. In het veld “Verzendingen naar de buitenwereld” zullen de zendingen naar de deurwaarders en de zendingen naar de entiteiten opsplitst worden:
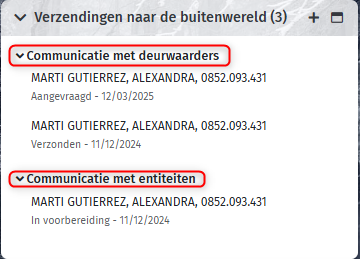
Wanneer u op het detail klikt, krijgt u een overzicht van de status van de verzending.
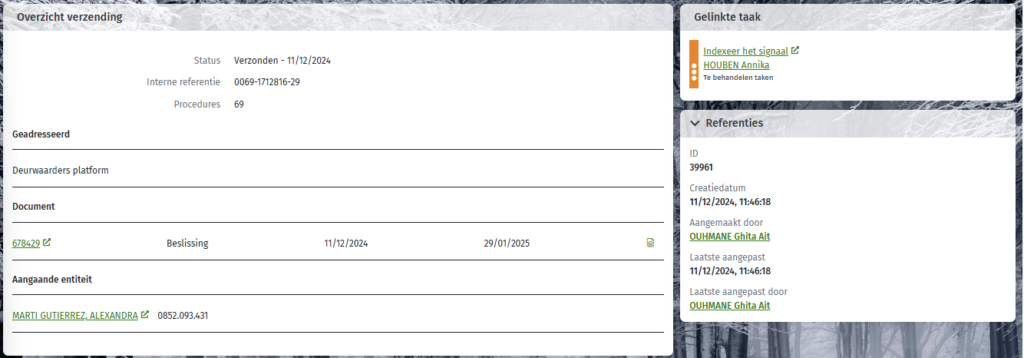
Aandachtspunten:
Overzicht van de documenten
In het overzicht van de documenten, zal een icoon aanduiden dat het document deel uitmaakt van een zending.

Verzendingen- full view voor verzendingen
Wanneer er binnen een taak meer dan 30 verzendingen zijn, dan zal er in het veld “Verzendingen” volgende boodschap verschijnen: “Het aantal verzendingen is te veel voor dit overzicht, bekijk de detailweergave om deze weer te geven”.
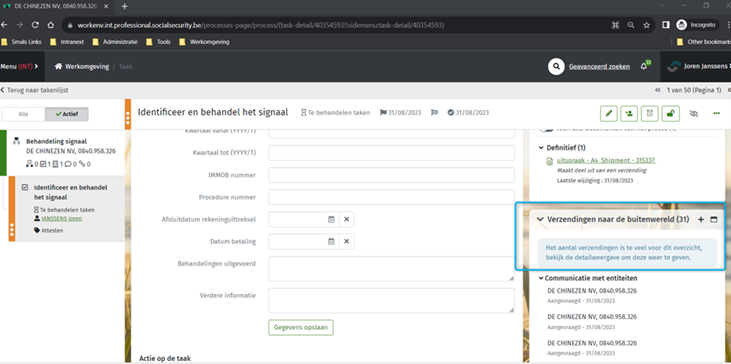
Om een overzicht te krijgen van alle verzendingen kan je klikken op het icoon van de full view. Via de kolommen kan je deze verzendingen sorteren naar keuze.

Welke informatie wordt naar de e-Box verzonden
Verzendingen – meer informatie in de e-Box
Bij het indexeren van een document worden er bepaalde parameters ingevuld die we bij een eventuele verzending van dat document gaan terugvinden als extra informatie in de e-Box.
We indexeren volgend document:

Vervolgens versturen we het document.

Van zodra de verzending in Wave de status ‘verzonden’ heeft, zal dit document terecht komen in de e-Box van de onderneming waar we het document naar verzonden hebben.
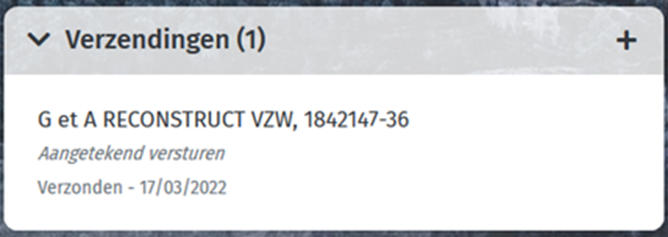
Wanneer de werkgever zijn e-Box opent, krijgt hij het volgende beeld:

We merken op dat in de titel van het bericht dat de dienst dat het document verzonden heeft is toegevoegd, net als de interne referentie.
In het voorbeeld:
• Dienst : RSZ- Directies controle
• RSZ referentie : TEST VERZENDING EBOX

Wanneer we de pdf in bericht openen, merken we op dat de pdf gehandtekend is. Bij de verzending van het document is er immers gekozen om te ondertekenen in eigen naam.
