Documenten
Detail van een document
Er is heel wat informatie terug te vinden over de documenten in de applicatie. In dit hoofdstuk vindt u een overzicht van de gegevens en functionaliteiten die beschikbaar zijn ter hoogte van een document.
U komt terecht op het detail van een document door in de applicatie op het document te klikken.

In het detail van een document vindt u 6 onderdelen terug die we gaan bespreken:

A. De preview en actieknoppen
B. De entiteiten gelinkt aan het document
C. De opmerkingen
D. De gelinkte taken en processen
E. De informatie over het document
F. De referenties van de applicatie
De preview en actieknoppen
De preview van een document
Bij het openen van het detail van een document krijgt u een preview van het document.

De preview zorgt ervoor dat u een rechtstreekse weergave heeft van de inhoud van het document zonder hiervoor het document op uw desktop te moeten openen.
In de balk net boven de preview zijn er verschillende functionaliteiten. Hieronder vindt u een overzicht van de knoppen:
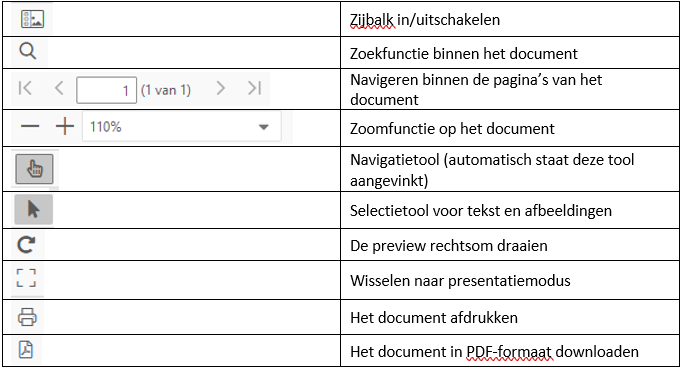
Daarnaast is de preview van een document beschikbaar op verschillende plaatsen in de applicatie.
De actieknoppen
Boven de preview van een document vindt u actieknoppen. De acties die u kan uitvoeren hangen af van de status van het document. Hieronder ziet u een voorbeeld van de actieknoppen bij een document met status ‘draft’.

In onderstaande tabel vindt u een overzicht van de mogelijke statussen van een document binnen de applicatie, samen met hun icoon en de gerelateerde actieknoppen:
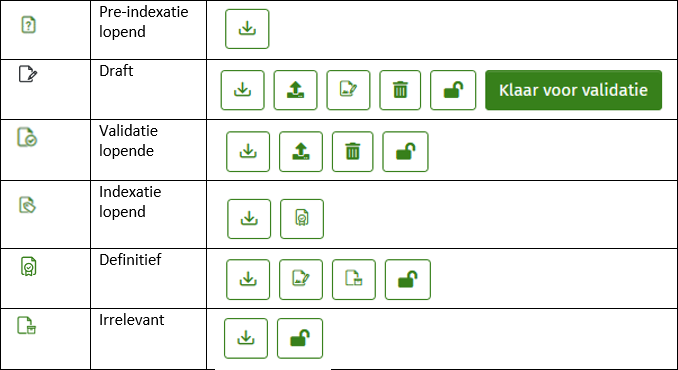
Let op: de actieknoppen van een document verschillen ook naargelang de taak van het document aan u is toegewezen of niet.
In de volgende tabel, vindt u de betekenis van de actieknoppen terug.
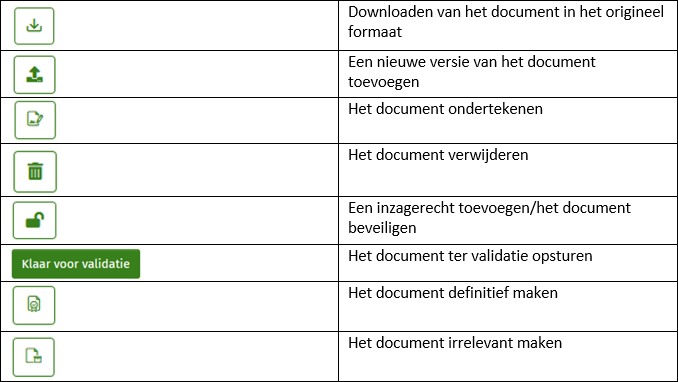
Al deze knoppen maken het mogelijk uw document te behandelen.
Overige functies ter hoogte van het detail van een document
Navigeren binnen een documentenlijst
U kan makkelijk navigeren binnen een lijst van documenten via de pijltjes rechts bovenaan. Dit kan zowel op proces- als taakniveau.

Versies van een document
Onder de preview vindt u de verschillende versies van het document die in de applicatie werden toegevoegd terug.
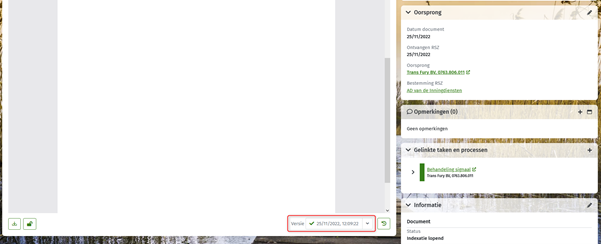
In dit voorbeeld is er maar één versie van het document. Als er meerdere zijn zullen deze in de dropdownlijst verschijnen.

Wilt u graag een oudere versie openen? Dan kan u klikken op de knop met het pijltje naast de versie die u wenst te openen in een nieuw tabblad. U kan op deze manier oudere versies in de applicatie herstellen.
Geschiedenis van het document
Onderaan de preview vindt u de knop terug met het klokje. Als u op deze knop klikt, kan u de geschiedenis van het document bezichtigen.

De gedetailleerde weergave geeft de volgende informatie weer:

Om terug te gaan naar het document, kan u klikken op de knop ‘terug naar document’.
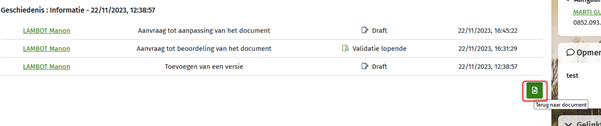
De entiteiten gelinkt aan het document
De entiteiten die aan het document zijn gekoppeld, bevinden zich met hun rol in het kader aan de linkerkant.

U vindt de acties die op de entiteiten kunnen worden uitgevoerd in het hoofdstuk “Acties op documenten”.
De opmerkingen
De opmerkingen die door de agenten zijn achtergelaten, worden in dit gedeelte weergegeven.
De gelinkte taken en processen
U vindt daar alle processen en taken die aan dit document zijn gekoppeld. Door erop te klikken, krijgt u toegang.
De informatie over het document
Het pictogram van een potlood rechtsboven stelt u in staat bepaalde gegevens van de taak te bewerken. U vindt meer informatie hierover in het hoofdstuk « Acties op een document ».
In de details van een document bevat de sectie « Informatie » veel meer gegevens over het document.

Wanneer we deze zone openklikken merken we 2 grote delen op namelijk Document (1) en Versie (2)
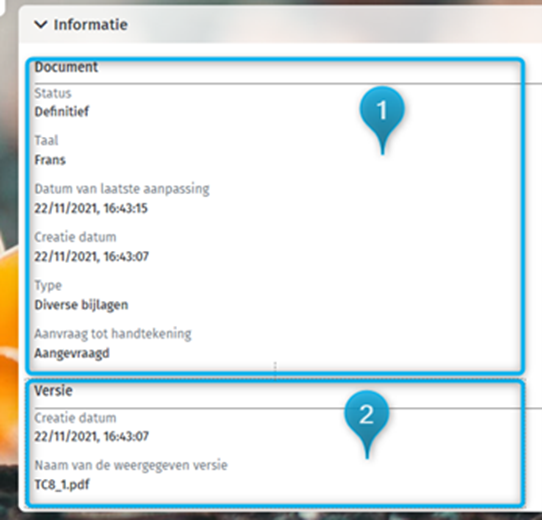
1) Het deel “Document” bevat volgende info over het document:
- Status
- Taal
- Datum van laatste aanpassing
- Creatie datum
- Type
- Subtype
- Opmerking: Indien er geen subtype aanwezig is, wordt dit veld niet weergegeven. De subtypes van documenten zijn (overal) beschikbaar in de naam van het document.
- Aanvraag tot ondertekening
- Opmerking: Deze info is enkel aanwezig bij een definitief document en wanneer u effectief ondertekent.
2) Bij versie zien we:
- Creatiedatum
- Naam van het document
De referenties van de applicatie
Dit kader bevat technische referenties, waaronder onder andere het ID van het document en het batchnummer, indien aanwezig.
