Aanmelden
Hoofdpagina
Eenmaal aangemeld, komt u terecht op de hoofdpagina van de toepassing Werkomgeving:
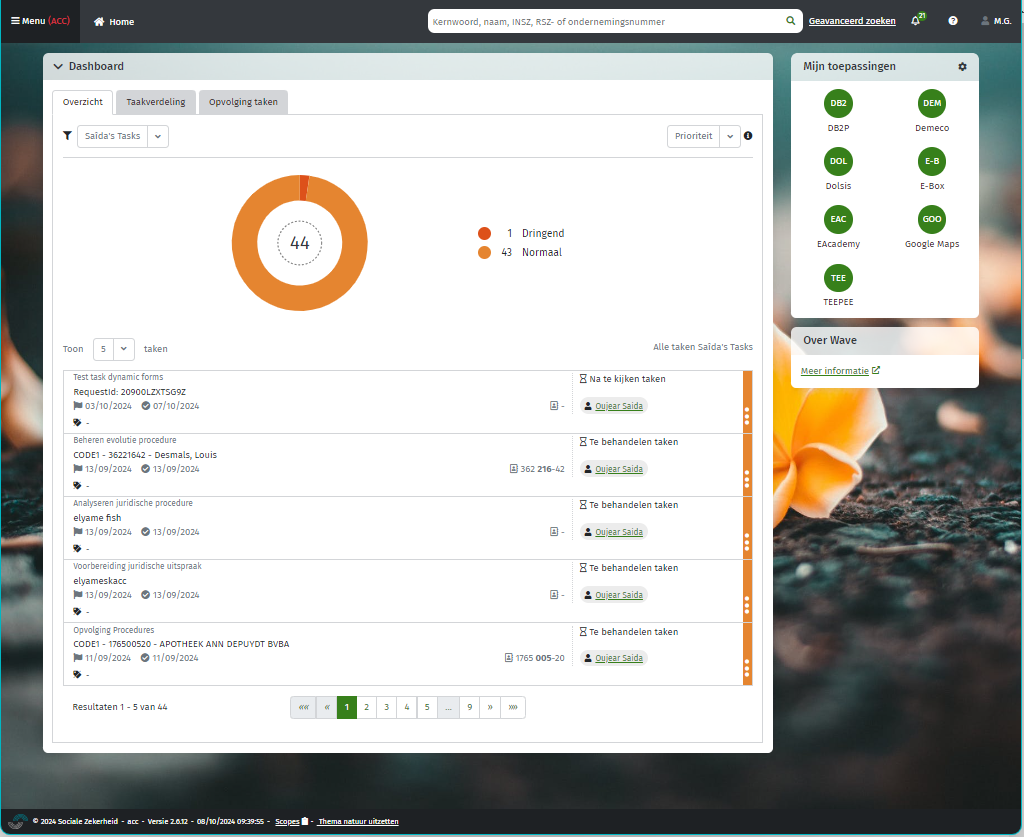
De achtergrond van de toepassing (thema natuur) zal standaard geactiveerd zijn. Deze is willekeurig. U kan deze deactiveren of activeren door op “Thema natuur activeren” of “Thema natuur uitzetten” te klikken links onderaan van het scherm.
De hoofdpagina kan in drie grote velden verdeeld worden: Menubar, Dashboard en Mijn toepassingen.

Dashboard
Overzicht
In het midden van de startpagina geeft een grafiek u een visueel overzicht van uw werk ( deze wordt ook wel de “Donut” genoemd). Standaard wordt in het tabblad ‘Overzicht’ de lijst “Mijn actieve taken” weergegeven. Het is mogelijk om andere opgeslagen lijsten te selecteren. Meer informatie over het aanmaken van lijsten vindt u terug in het deel ‘ Advanced Search’.

Deze taken worden weergegeven volgens prioriteit. Daarnaast kan u ook kiezen voor status of vervaldatum:

U kan de taken die zichtbaar zijn in het voorbeeld filteren door op een optie te klikken in de legende. Zo is het u mogelijk om enkel de dringende taken te filteren.
Om de filter ongedaan te maken, kan u een tweede maal op dezelfde optie in de legende klikken of op het nummer in het midden van de donut.
Taakverdeling
Via het tabblad ‘actuele verdeling’ in het dashboard, kan u de actuele verdeling van uw lijsten nagaan of de verdeling per type taak bekijken. Als u een lijst of type taak selecteert, krijgt u hiervan een overzicht. Wilt u de volledige takenlijst van een persoon in deze lijst zien? Dan kan u op de naam klikken.
Voorbeeld
Om de actuele taakverdeling te verkrijgen van alle type taken ‘Aansluiting personen ten laste’ in de Werkomgeving, duidt u volgende filters aan onder het tabblad ‘taakverdeling’:
- Per taak type
- ‘Aansluiting personen ten laste’
We zien in dit voorbeeld dat Timothy Brackx, 5 taken ‘Aansluiting personen ten laste’ in behandeling of wacht heeft staan.
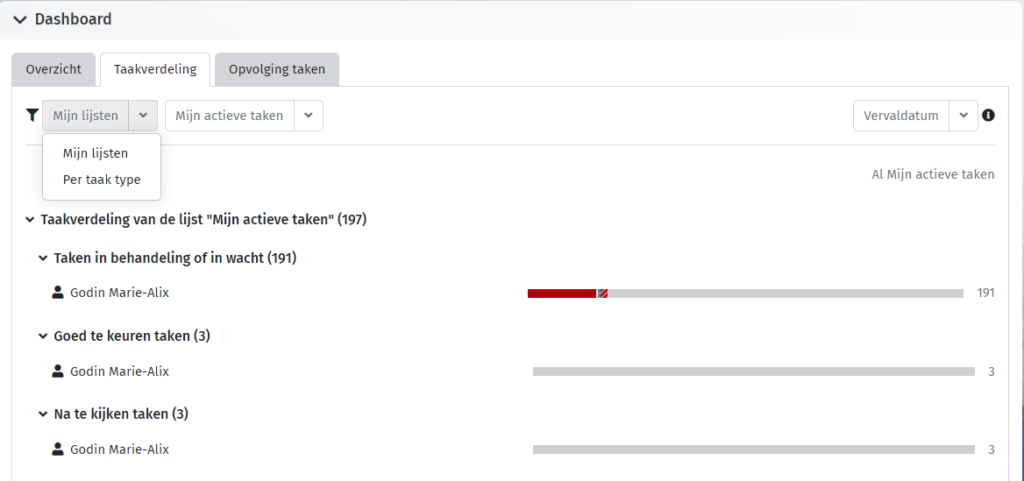
Door op de naam te klikken, komt u terecht in de gedetailleerde takenlijst.
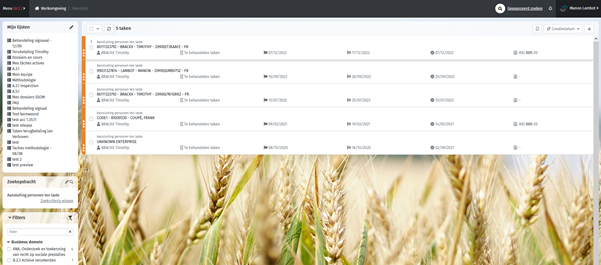
Taak opvolging
Een geavanceerd gebruiker (team lead of gelijkaardig profiel) krijgt via een nieuwe tab in het dashboard een beter overzicht van de verdeling van de taken via de tab ’taken opvolging’.
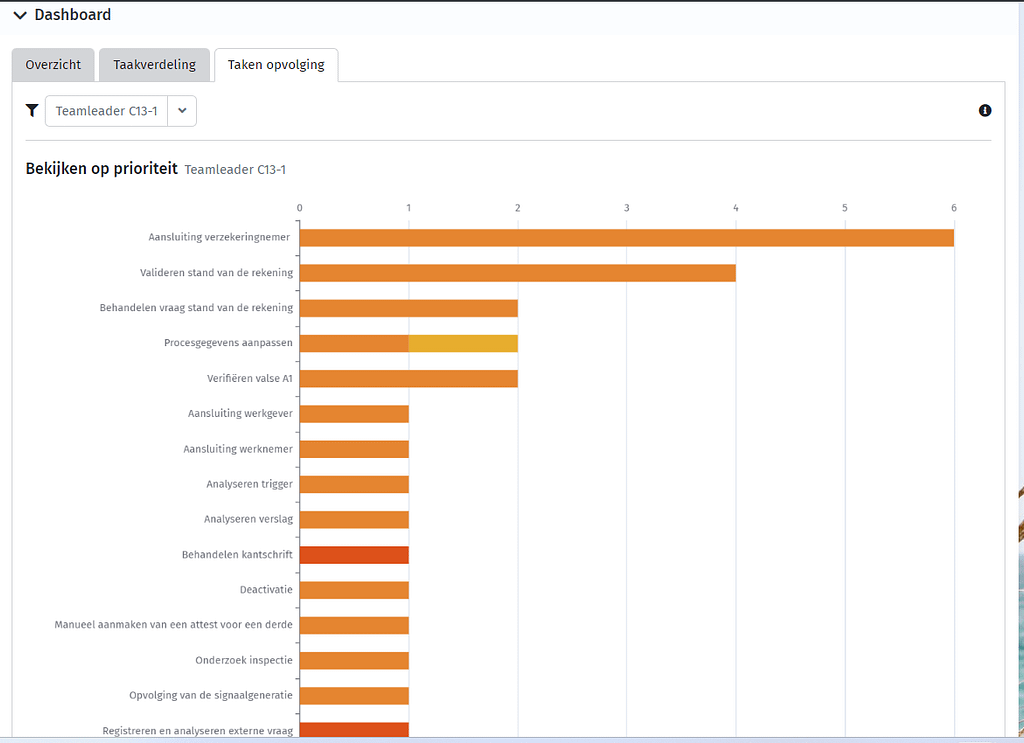
In dit tabblad kan je met een profiel als teamleader je lijsten bekijken. Deze worden per prioriteit voor elke taak weergegeven.
Laten we dit in detail bekijken.

- Een afrollijst is zichtbaar om een specifieke lijst te selecteren. De keuze van deze lijst wordt ook onthouden en zal zichtbaar zijn bij het openen van de tab ’taken opvolging’ en dit tot er een andere lijst wordt geselecteerd.
- Rechts in het scherm vinden we een tooltip, wanneer je hier op klikt, krijg je de uitleg voor de kleurencode.
- Naast ‘bekijken op prioriteit’ vinden we de naam van de lijst terug. Als je hierop klikt zal de takenlijst geopend worden. Zie onder:
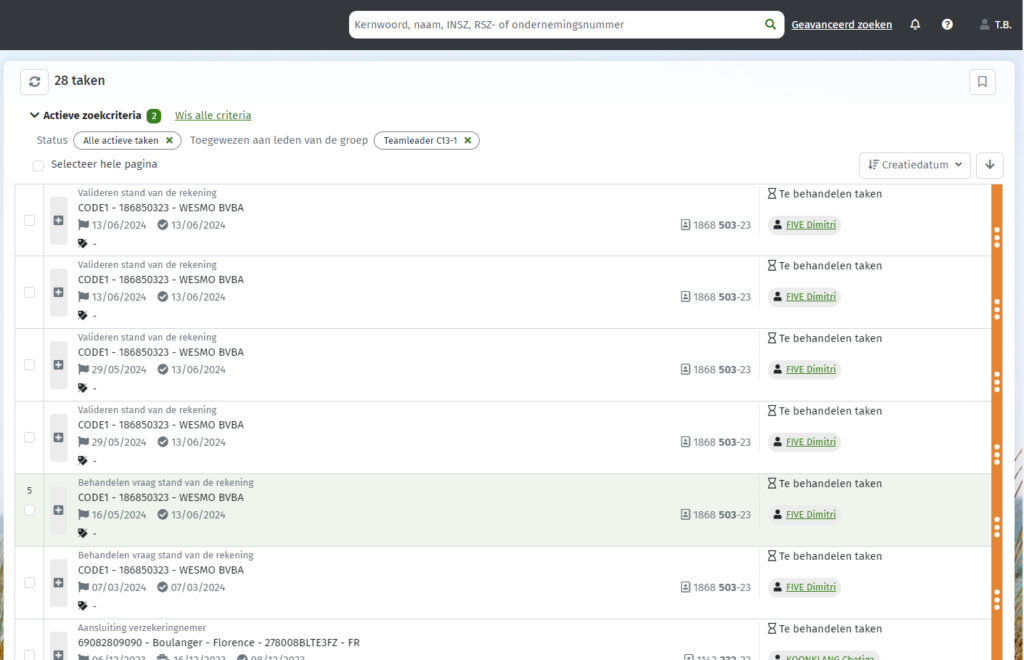
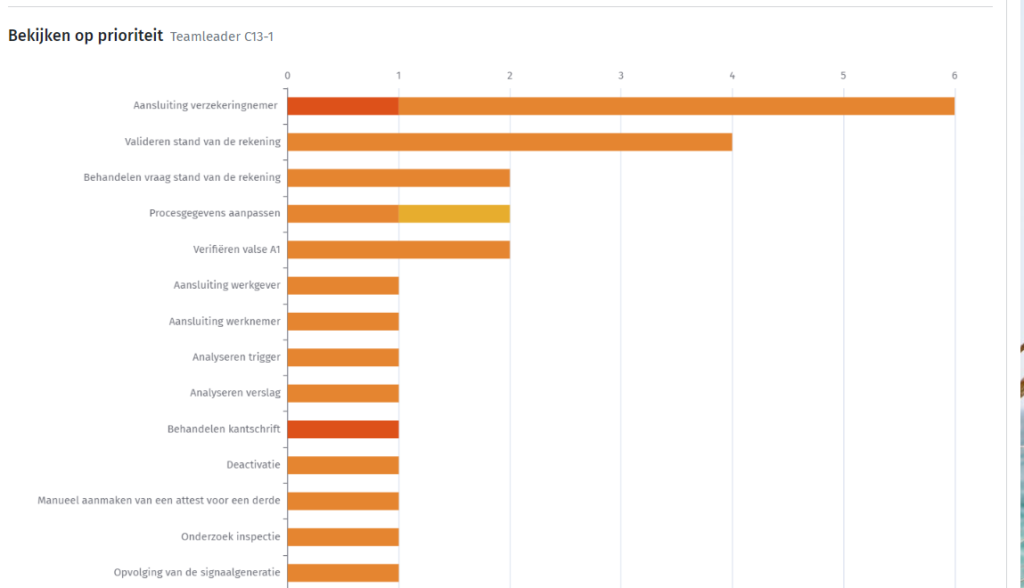
Onder de naam van de lijst vinden we alle taken terug die tot deze lijst behoren. Enkel de taken met minimum 1 resultaat zullen getoond worden.
Wanneer we links op de naam van de taak klikken zal de takenlijst met alle taken en alle prioriteiten van deze taak geopend worden.
Wanneer je hoovert over de prioriteiten krijg je nog een extra weergave van deze prioriteiten op die specifieke taak:
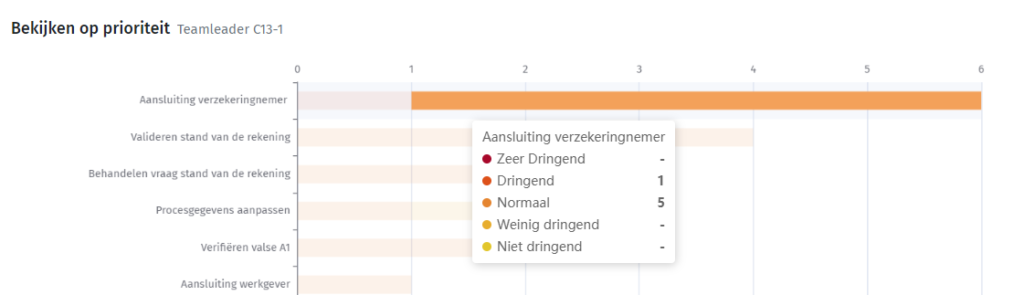
De prioriteit waarop je op dat moment hoovert zal extra getoond worden (andere prioriteiten zullen grijzer zijn).Als je vervolgens zou klikken op 1 van de prioriteiten zal je de takenlijst krijgen van die specifieke taak binnen de lijst waar enkel de prioriteit zal getoond worden waarop je op dat moment op geklikt hebt. In dit geval zullen er 5 taken ‘aansluiting verzekeringnemer’ getoond worden met de prioriteit normaal:
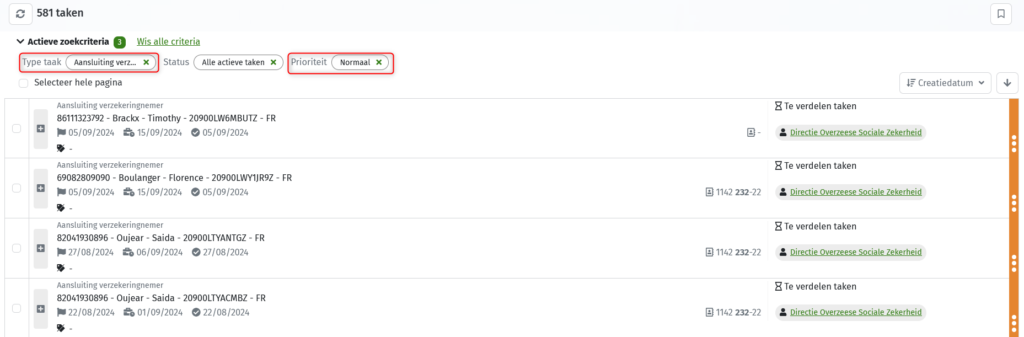
Mijn toepassingen
In de zone « Mijn toepassingen » kan u de toepassingen terugvinden waarnaar u kan doorklikken. Dankzij de ‘single sign on’ hoeft u zich niet opnieuw aan te melden.
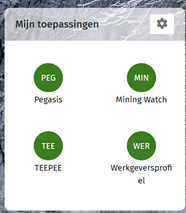
Dit is een persoonlijke lijst. Het tandwiel-icoon laat u toe om toepassingen toe te voegen of te verwijderen uit de lijst.
Door hierop de klikken wijzigt het tandwiel-icoon naar een save-icoon die u toelaat om uw aanpassingen te bewaren.
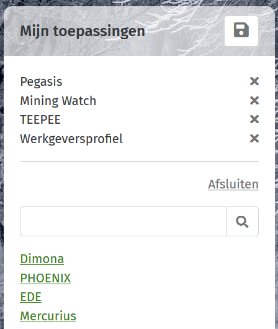
Klik op het kruisje na elke toepassing om deze uit uw lijst te verwijderen. Via het zoekvenster kan u een nieuwe toepassing opzoeken en toevoegen door erop te klikken.
Om de volgorde van de toepassingen te personaliseren volstaat het om via het tandwieltje te gaan en vervolgens de toepassingen te slepen naar de gewenste plaats.
Extra informatie
Over Wave
Een zone « over Wave» is terug te vinden onder de zone « Mijn toepassingen ». Door hier op te klikken komt u op de website Wave terecht waar u onder andere ook de handleiding kan terugvinden.
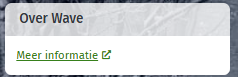
Versienummer
U kan het versienummer van de toepassing links onderaan terugvinden. Het kan handig zijn deze mee te geven wanneer u contact opneemt met de technische diensten.
