Proces
Inhoud en behandelen van een proces
Bij het openen van een proces vanuit de 360 view of het detail van een taak vanuit taakbeheer, komt men terecht op een scherm dat een overzicht biedt op het proces, zijn eventuele subprocessen en taken. Van hieruit kan de taak of het proces behandeld en afgesloten worden. In dit hoofdstuk bespreken we uitgebreid de processen. Alle informatie over de taken kan u terugvinden in het hoofdstuk ‘Tasks’ van deze handleiding.
Alvorens we ons verdiepen in het hoofdstuk processen, geven we graag mee dat u gebruik kan maken van de functie ‘open in nieuwe tab’ via de linkermuisknop.
Dit is mogelijk op deze verschillende plaatsen:
- Op de 360 view (om verschillende processen te openen)
- Treeview – in een proces/taak (zowel voor processen als taken)
- Takenlijst (om verschillende taken te openen)
- Op het dashboard
Hieronder een concreet voorbeeld:
Wanneer we in de procesboom via linkermuisklik op het proces of op de taak klikken, is het mogelijk om de optie ‘ Openen in nieuwe tab’ te gebruiken.

De nieuwe tab opent zich vervolgens rechtstreeks met daarop het gewenste proces of taak.

Als u een proces opent, krijgt u een scherm dat bestaat uit 3 delen :
- De menubar, signaletiek en navigatiebalk
- De boomstructuur van het proces
- De details van een proces

Menubar, signaletiek en navigatiebalk
De menubar en de signaletiek worden besproken in het hoofdstuk ‘Menubar’ en ‘360view’. De signaletiek is zichtbaar in de 360view en in het detail van de taak/het proces.

De navigatiebalk laat toe te navigeren tussen de verschillende taken, indien u op de taak bent terechtgekomen via taakbeheer (een takenlijst).
Vanuit taakbeheer kan de gebruiker :
- Terugkeren naar de takenlijst
- Navigeren naar de volgende of voorgaande taak via << of >>
De boomstructuur van een proces
De boomstructuur geeft een algemeen overzicht van alle taken en subprocessen die deel uitmaken van een hoofdproces. De meest recent aangemaakte taken staan steeds bovenaan.


Wanneer we klikken op – zullen alle taken van de subprocessen ingeklapt worden.

De + wordt gebruikt om alle onderstaande processen, subprocessen en taken uit te breiden.
Hoofdproces
De boomstructuur geeft eerst het hoofdproces weer (= proces dat het hoogst in de hiërarchie staat).

Dit blok bevat volgende elementen : Het type proces, de benaming, de hoofdentiteit en een serie iconen (aantal subprocessen, aantal taken, aantal entiteiten (aanklikbaar), aantal opmerkingen (aanklikbaar), aantal documenten (aanklikbaar) en het aantal gelinkte processen (aanklikbaar).
Bij het klikken op de iconen zal de gebruiker doorverwezen worden naar zijn gegevens.
Let op: Enkel de entiteiten die over de rol « hoofdentiteit » beschikken zijn opgenomen in de boomstructuur.
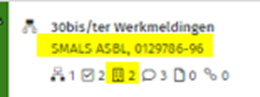
Hier is enkel Smals opgenomen hoewel 2 entiteiten zichtbaar zijn in de iconen. Dit heeft als reden dat Smals de enige entiteit is met de rol « hoofdentiteit », terwijl de andere entiteit de rol « andere » heeft.

In het subproces wordt er « meerdere » genoteerd omdat er minstens 2 entiteiten zijn van de 6 die de rol « hoofdentiteit » hebben.
Taken
Voor een taak wordt de prioriteit (kleurcode met bollen), de taakstatus, de geassigneerde persoon/dienst, de specifieke businessgegevens (indien aanwezig) en het taaktype weergegeven.

Subproces
Deze zone is gelijkaardig aan het hoofdproces, het enige verschil is dat bij het icoontje van het subproces de twee onderste vierkantjes zwart zijn , terwijl bij het hoofdproces het bovenste zwartgekleurd is .
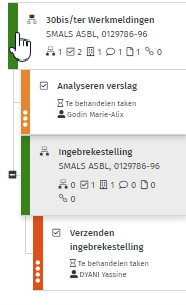
Sub-sub-proces
Deze zone is eveneens gelijkaardig aan het hoofdproces en plaatst zich onder een subproces.

Afgesloten proces of taak
Afgesloten taken of processen worden aangeduid met een grijze balk (daar waar de prioriteit zich bevindt ) en zijn enkel zichtbaar wanneer bovenaan « Alle » geselecteerd is.
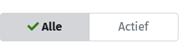

De details van een proces
In dit thema vindt u alle informatie en details die behoren tot een proces.
Metagegevens van een proces

In het detail van een proces vinden we de verschillende metagegevens en de knoppen om een actie uit te voeren.
Actieknoppen
In dit deel heeft u de mogelijkheid om :
- Een taak of een subproces toe te voegen via de knop “Toevoegen”
- De metagegevens van het proces te wijzigen via de knop “Wijzigen”
- Een proces af te sluiten via de knop “Sluiten”
- Om een proces af te sluiten, moeten eerst de taken en de subprocessen die er deel van uitmaken gesloten zijn.
- Bepaalde velden zijn ook verplicht. Dit wil zeggen dat deze ingevuld moeten zijn voor het afsluiten van het proces. Deze worden aangegeven met een rood sterretje. Indien deze velden niet ingevuld zijn bij het afsluiten, wordt een foutboodschap weergegeven.
- Een proces te volgen
Naast de notificaties, bestaat de ‘Watcher’-functie ook. De functionnaliteit maakt het u dankzij de notificaties mogelijk om op de hoogte gehouden te worden van de acties rondom een taak of proces.

Om een proces te volgen via deze functie, volstaat het om te klikken op het oogje rechts van de procestitel.

Om een proces niet meer te volgen, volstaat het om opnieuw te klikken op het oogje rechts van de procestitel. Door te hooveren over het oogje kan je zien of je het proces al aan het volgen bent of niet.
Vanaf het moment dat u een proces begint te volgen via deze functionaliteit, zal u alle notificaties ontvangen bij elke actie binnen dit proces. Zelfs als u geen actieve taken hebt binnen dit proces zal u hiervan dus notificaties ontvangen.
Indien er notificatie-instellingen aangepast worden zal dit geen impact hebben op de notificaties die u ontvangt als watcher. Meer informatie hieromtrent kan u eveneens terugvinden in het deel Menubar, sectie “Notificaties”.
- Een proces te annuleren
Wanneer je klikt op ‘Annuleer het proces’ krijg je een pop-up venster met de vraag of je zeker bent om het proces te annuleren. Wanneer je hier voor kiest dan moet je rekening houden met het volgende zaken:
- Het proces wordt niet verder afgewerkt
- Open taken en documenten worden geannuleerd

Indien het niet mogelijk is om een proces te annuleren, dan krijg je hiervan een waarschuwingspop-up.

Zoals je kan zien in dit voorbeeld kunnen niet alle processen geannuleerd worden. Wanneer is dit nu het geval? Een proces kan niet geannuleerd worden indien:
- Er documenten met de status definitief, indexatie lopend of irrelevant zijn
- Er openstaande subprocessen zijn
- Er openstaande verzendingen aanwezig zijn
Wanneer een proces geen van bovenstaande elementen bevat kan het WEL geannuleerd worden. We ontvangen een bevestigingspop-up.

Wanneer we nadien via geavanceerd zoeken op taak-ID gaan zoeken (de afgesloten taken zijn gelinkt aan de afgesloten processen), wordt de desbetreffende geannuleerde taak weergegeven.
Let op: Zoek zeker via afgesloten taken om deze taak terug te vinden.
Op termijn zal er kunnen gezocht worden op ‘geannuleerde status’. De geannuleerde processen zullen niet terug te vinden zijn via de 360 view.
Een proces te beveiligen
We springen even terug naar de stap waarbij u een proces aanmaakt: u kan namelijk bij het aanmaken van bepaalde processen kiezen om de toegankelijkheid tot dit proces te beperken. U zal zien wanneer u een business domein en proces selecteert dat gebruik maakt van de beveiligingsgroepen, er het extra veld “ Selecteer wie inzage tot dit proces heeft” verschijnt.

Vervolgens kan u via het drop-downveld kiezen wie er toegang krijgt tot dit proces.

Het beveiligen/beperken van de toegang op een proces kan op 2 niveaus: op niveau van het proces en op niveau van het document. Deze beperking kan op elk moment toegepast of gewijzigd worden, ook wanneer het proces al afgesloten is. U kan de toegang tot de processen/documenten enkel beperken tot groepen waar u zelf deel van uitmaakt. U zal ook enkel deze groepen zien en kunnen selecteren. De groepen staan los van het organigram.
Wanneer het proces is aangemaakt, merken we in de procesbalk een sloticoon op:

Wanneer je over het sloticoon hoovert verschijn de tekst “Inzagerecht aanpassen”, als je hierop klikt kan je dit aanpassen.

Indien u kiest voor ‘geen vertrouwelijkheid’ dan zal het slotje open staan en kan iedereen dit proces bekijken.

Ook op taakniveau is dit slotje aanwezig:
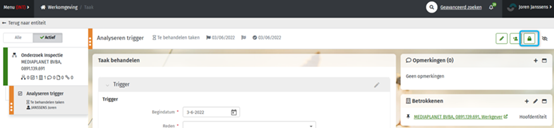
Je kan hier de rechten niet aanpassen, maar enkel consulteren wie er toegang heeft tot deze taak. In dit voorbeeld, iedereen die behoort tot de groep “Directies Controle”.

Wanneer we in de 360 view gaan kijken, dan merken enkel de mensen die behoren tot die specifieke groep de taak op:
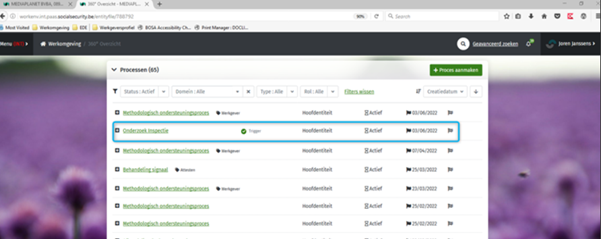
Iemand die niet tot deze groep behoort, ziet deze niet staan.

Businessgegevens van een proces
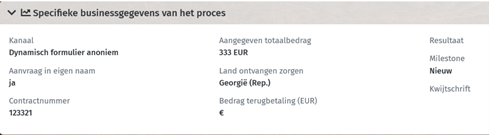
Dit blok bevat de in- en outputvelden van een proces.
Deze gegevens worden automatisch aangepast en aangevuld naargelang u het proces en de taken/subprocessen die er deel van uitmaken aanvult.
Visualisatie van een proces

Deze zone bevat de tijdslijn van het proces, zijn taken en zijn sub-processen.
Via het icoon kan u dit weergeven in een vergrootte weergave. Om terug te keren naar het proces dient u te klikken op het uitklap-icoontje.
De kleur van het proces is gelijkaardig aan deze in de boomstructuur (groen).
De kleuren van de taken variëren naargelang hun prioriteit. Bij het klikken op een taak wordt de gebruiker doorverwezen naar het detail van deze taak.
Als een proces of taak wordt afgesloten, wordt deze in het grijs weergegeven.
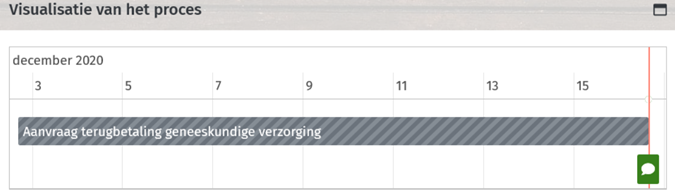
De tijdlijn geeft ook het moment weer wanneer commentaren werden toegevoegd.
Deze worden aangeduid met een “tekstballonicoontje”en zijn zichtbaar door het hooveren over het icoon.
Opmerkingen
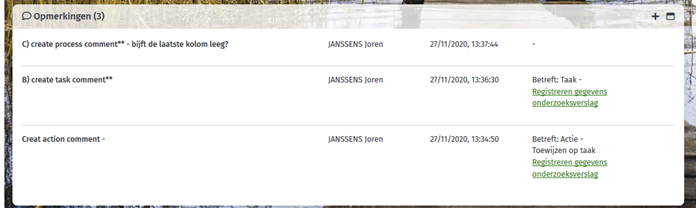
Deze zone bevat de verschillende opmerkingen gelinkt aan het proces of een taak gelinkt aan het proces.
U kan opmerkingen toevoegen via het plusje (“+).
Het pop-upvenster ‘nieuwe opmerking’ opent zich hierbij. U krijgt de mogelijkheid een reden toe te voegen bij uw opmerking. U kan kiezen uit de volgende mogelijkheden:
- Geen reden
- Bezoek van de werkgever
- Telefonisch contact
- Informatie
Na het selecteren van de reden vult u de opmerking verder aan in het verplicht veld ‘Opmerking op de taak’
Wanneer u op de knop ‘opslaan’ klikt verschijnt de opmerking in het veld ‘Opmerkingen’. U merkt op dat de reden in het overzicht is toegevoegd.
Let op: Bij de opmerkingen die u kan toevoegen in het detail van een document (zie hoofdstuk ‘documents’), kan u geen reden aanduiden.
De opmerkingen kunnen aangepast worden via het potloodje. Het potloodje verschijnt als u hoovert over de opmerking.
Het het uitklap-icoon laat toe om de opmerkingen weer te geven in een ruimer scherm. Om terug te keren naar het overzicht, klikt u op het verklein-icoon.
Indien er een commentaar werd toegevoegd of actie werd uitgevoerd op een taak, zal deze informatie zichtbaar zijn op procesniveau onder het veld ‘opmerkingen’.
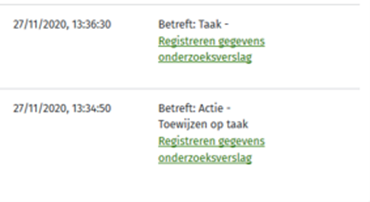
Documenten van een proces
De documenten van een proces , zijn eigenlijk de documenten gelinkt aan de taak toebehorend aan dat proces. Het is niet mogelijk om documenten op procesniveau toe te voegen.
Gelinkte processen
Het linken van 2 processen is mogelijk vanuit de zone ‘Gelinkte processen’. Klik op het icoon om een link toe te voegen.

Een pop-up opent zich en u heeft de keuze om het proces te linken aan een nieuw of een bestaand proces (zowel open als gesloten).

- Optie 1: linken aan een nieuw proces
- U kan kiezen tussen verschillende types linken. Klik voor de opties op het veld ‘type link’ en selecteer uw voorkeur.
- U kan in het veld eronder een commentaar toevoegen indien gewenst.
- Klik op “Volgende”.
- Een pop-up om een proces aan te maken opent zich, vul deze verder aan.
Ter info: Wanneer we kiezen om ons proces te linken aan een nieuw proces dan worden de reeds gekende entiteiten mee overgenomen naar het nieuwe proces. Je kan de entiteiten uiteraard nog steeds verwijderen of er voor kiezen om nog nieuwe entiteiten toe voegen.
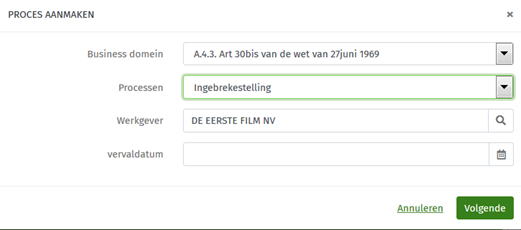
- Optie 2: Linken aan een bestaand proces
- Selecteer het type link
- Voeg, indien nodig, een commentaar toe
- Een lijst met alle processen gelinkt aan dezelfde entiteit wordt weergegeven
- Selecteer het gewenste proces. De entiteiten van het bestaande proces worden hierbij niet overgenomen.
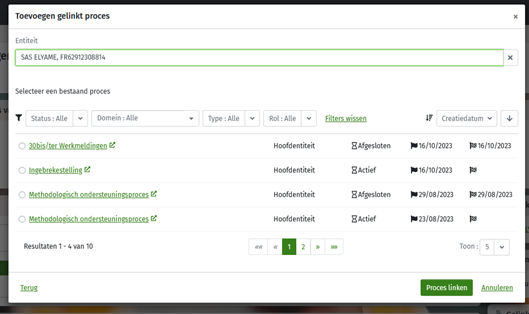
De link tussen de processen is zichtbaar in beide processen onder het veld ‘gelinkte processen’.
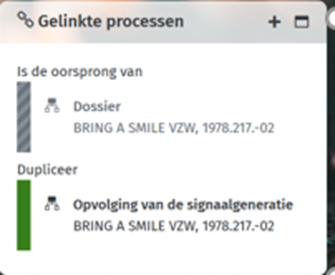
Dit veld geeft een beknopte weergave van de business data van deze processen. Als u hoovert over een tag zal het label weergegeven worden (met een maximum van twee businessdata).
U kan ook op de processen klikken om deze rechtstreeks te openen.
Let op! Het is niet mogelijk om een commentaar toe te voegen op processen die reeds gelinkt zijn.
Referenties
De zone « Referenties» bevat de technische informatie van het proces, het bevat de volgende elementen :

- ID van het proces
- De creatiedatum
- ‘Aangemaakt door’
- Datum van laatste actie
- Uitvoerder laatste actie
- De code van het proces type
- De benaming van het business domein (Wanneer het label te lang is, zal deze opgesplitst worden om leesbaar te blijven)
- De code van het business domein
- De uitvoerder en de referentie ervan
Wanneer op de namen in het groen klikken, zien we van welke dienst deze persoon deel uitmaakt. U kan ook op dezelfde manier extra informatie verkrijgen over een dienst.
Ter info: Het weergeven van extra info bij een naam als link, is op verschillende plaatsten in de Wave beschikbaar: in de procesboom, in de geschiedenis van taak, in een commentaar op taak-, proces- en documentniveau.
Entiteiten/ Betrokken personen
Dit zijn de entiteiten gelinkt aan het proces, dus het totaal van alle betrokken entiteiten via de taken van het proces. Deze zijn zichtbaar onder het veld ‘betrokkenen’. In het proces zelf is het niet mogelijk entiteiten toe te voegen. We bespreken de entiteiten en betrokken personen uitgebreid in het hoofdstuk ‘tasks’.

Wanneer een proces of taak meerdere entiteiten heeft is het mogelijk om de bijhorende deeplinks en mini-apps van de gewenste entiteit rechtstreeks te raadplegen.
Het volstaat om de ‘duimspijker’ van de gewenste entiteit te selecteren en de linken in het veld ‘Links’ zullen je doorverwijzen naar de pagina’s met informatie van deze entiteit.
Dit geldt voor linken, maar ook voor de doorverwijzing naar bepaalde mini-apps.