Proces
Proces aanmaken

Door te klikken op de knop « Proces aanmaken » in de 360view van een entiteit, opent zich een pop-up venster.
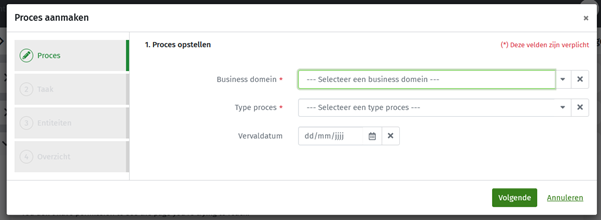
Hierin heeft u de mogelijkheid om manueel een proces aan te maken. Eerst moet er een Business domein geselecteerd worden. Nadien kan er een proces gekozen worden. Als u eerst een proces aanduidt, zal de applicatie de bijhorende businessdomeinen voorstellen. Beide velden moeten immers verplicht ingevuld worden.
Overal waar u een sterretje ziet binnen Wave, kan u deze aanklikken en bijgevolg de gegevens als favoriet aanduiden. Hier kan u bijvoorbeeld uw business domeinen en type processen als favoriet selecteren. Zo vindt u deze sneller terug. Deze worden favorieten via het systeem geregistreerd en blijven eveneens behouden na het herstarten van de browser.
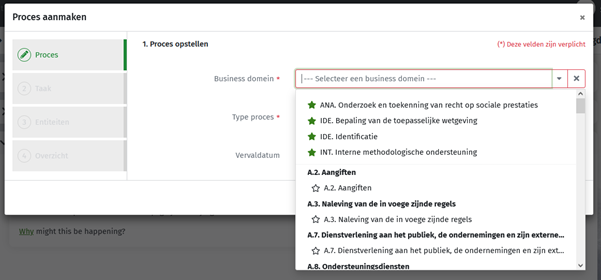
Als u een vervaldatum heeft voor het proces dat u aanmaakt, kan u deze ook invullen. Nadien klikt u op de knop ‘Volgende’.

In functie van het gekozen business domein en type proces dient u een type taak te selecteren. De applicatie stelt automatisch de taaktypen voor die tot het gekozen proces behoren.
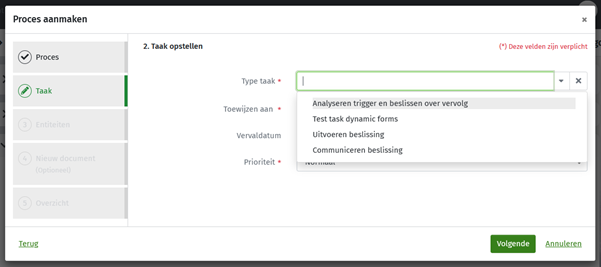
Daarnaast kan je op taakniveau de toegewezen persoon, de vervaldatum en prioriteit aanpassen.
U bent automatisch de toegewezen persoon van de taak. Als u de taak aan iemand anders wilt toewijzen, kan dit.
Wanneer de verplichte velden werden ingevuld, kan u klikken op ‘Volgende’.
In de stap ‘entiteiten’ kan u de entiteiten van het proces dat u wilt aanmaken beheren.
De applicatie voegt automatisch de entiteit toe van de 360view waaruit u vertrok. Deze entiteit kan hier zo nodig worden aangepast. Daarnaast kan u ook de hoedanigheid en rol kiezen.

Heeft het proces meerdere entiteiten? Dan kan u in deze stap entiteiten toevoegen.
Als u op de knop klikt, verschijnt er een tweede regel die u vervolgens kan invullen. Met het kruisje naast de regels kan u een entiteit verwijderen.
Deze entiteiten zal u nadien terugvinden tussen de ‘Betrokkenen’ van het proces. We bespreken dit verder in het hoofdstuk ‘details van een proces’.

Door op ‘volgende’ te klikken, gaan we naar de stap ‘nieuw document’. Deze stap is optioneel, het geeft u de mogelijkheid een document toe te voegen.
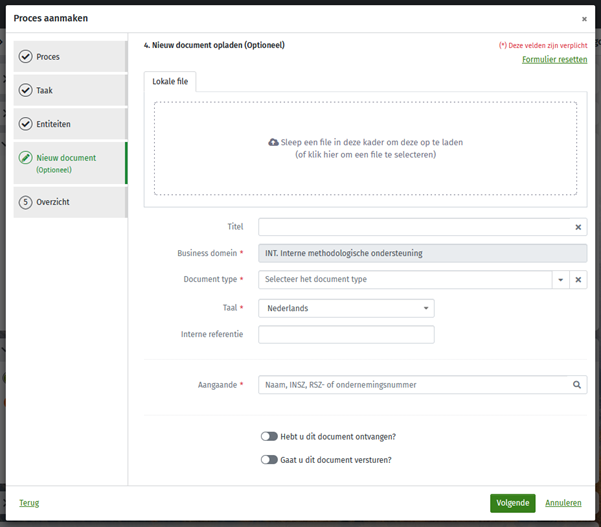
U kan een document slepen naar het veld ‘lokale file’, of in dit veld klikken om een document vanuit uw desktop te selecteren. De volgende type bestanden worden ondersteund:
- xx
- xxx
De originele titel van het toegevoegde document wordt overgenomen in het veld ‘Titel’. Deze titel kan nog steeds worden aangepast. Daarnaast wordt ook het business domein van het proces toegevoegd.
Als u klikt in het veld ‘document type’ krijgt u een drop-downlijst met alle mogelijke documenttypes binnen dit businessdomein. U kan hieruit een keuze maken.
Daarnaast kan u de taal van het document selecteren. De pregeselecteerde taal is gelinkt aan de taal waarmee u in uw Wave werkt.
Als u een interne referentie heeft, kan u deze ook toevoegen.
Nadien moet de ‘Aangaande’ van het document worden ingevuld. Als u in het veld klikt, stelt de applicatie de entiteit(en) voor die u in stap 3 invulde.
Als laatste kan u aangeven of u dit document hebt ontvangen (bv. via e-mail) en of u dit document gaat versturen.
Zo ja, verschijnen bij de beide opties extra velden, waarbij u de oorsprong en bestemming kan invullen.
In dit voorbeeld worden deze opties niet gebruikt, we bespreken dit namelijk uitgebreid in het onderdeel ‘Documenten’ van deze handleiding.
Hebt u een fout gemaakt bij het toevoegen van een document? Dan kan u klikken op de knop ‘formulier resetten’. Het hele formulier wordt hierbij leeg gemaakt en u kan dan indien nodig het correcte document en/of de nieuwe gegevens makkelijk terug invoeren.

Wanneer het proces is aangemaakt, vinden we de documenten terug op proces- en taakniveau.
Als u klikt op ‘Volgende’, krijgt u een overzicht van het proces dat u gaat aanmaken.
Wilt u nog iets aanpassen? Dan kan u nog steeds op de titels in de linkerkolom klikken, of rechts klikken op ‘naar stap x’.
Als alle gegevens kloppen, mag u klikken op ‘proces aanmaken’.
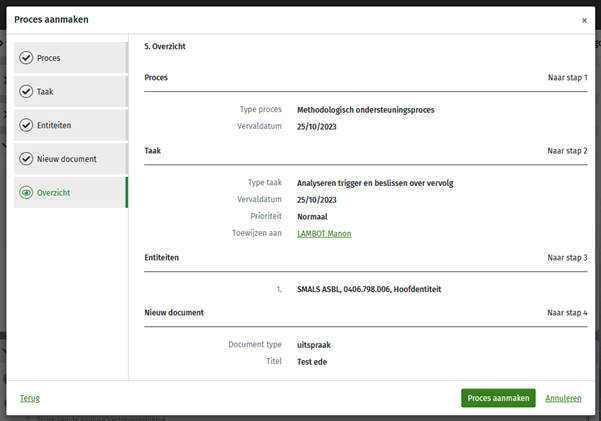
Het nieuw aangemaakte proces verschijnt automatisch in het kader « Processen ».
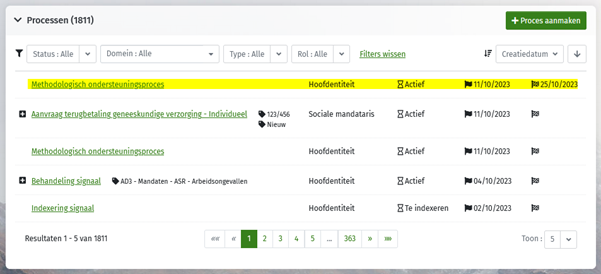
Indien u op de hyperlink klikt die ter bevestiging op uw scherm verschijnt na het aanmaken van het proces, zal u automatisch doorverwezen worden naar de aangemaakte taak, maar u kan eveneens meteen naar het detail van het proces gaan door de klikken op het proces in de lijst.
Opmerking: Er kunnen eveneens processen aangemaakt worden vanuit specifieke toepassingen, zoals bijvoorbeeld CDS. Dit is afhankelijk van het proces in kwestie.